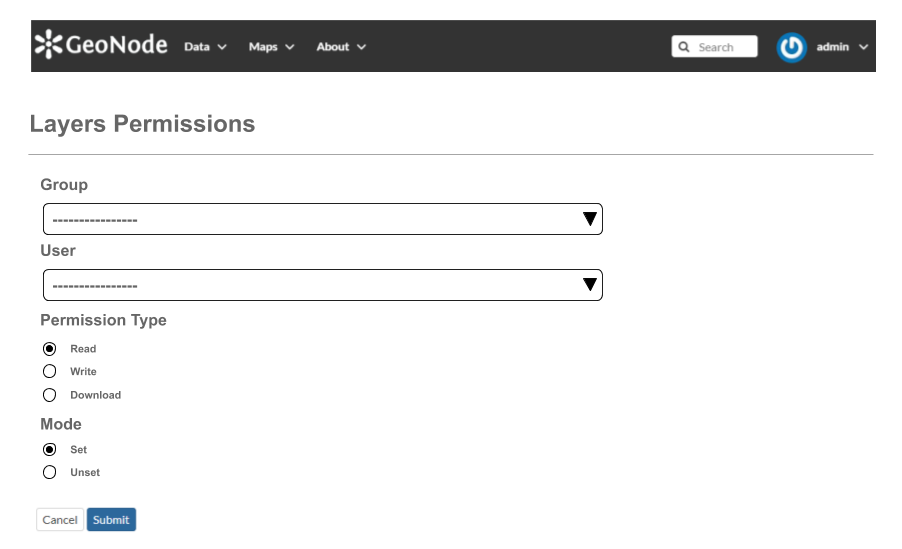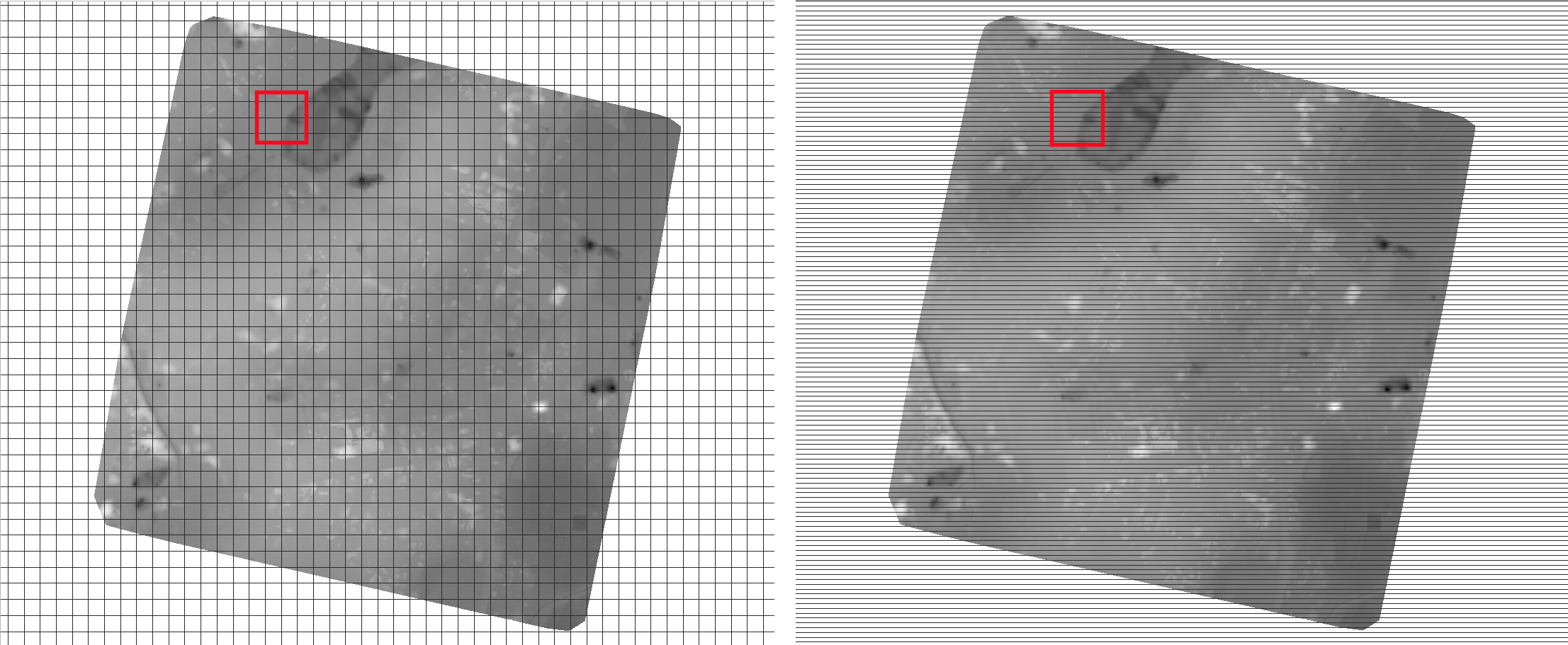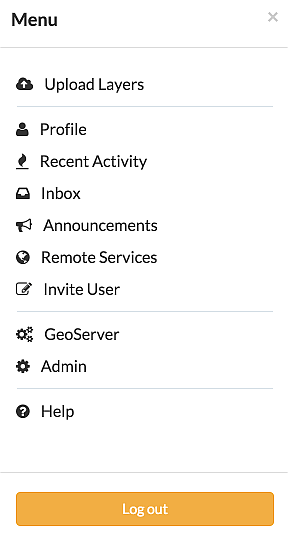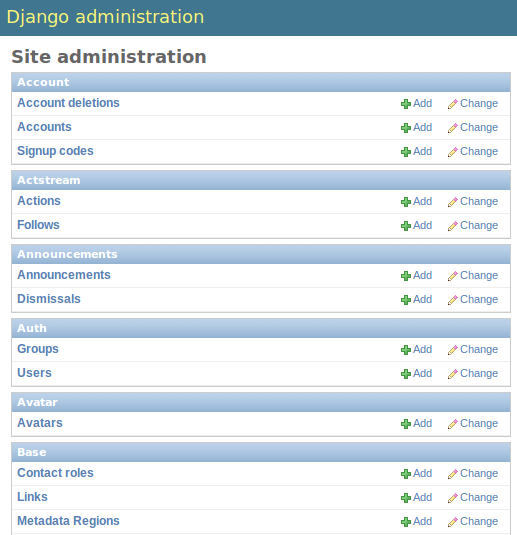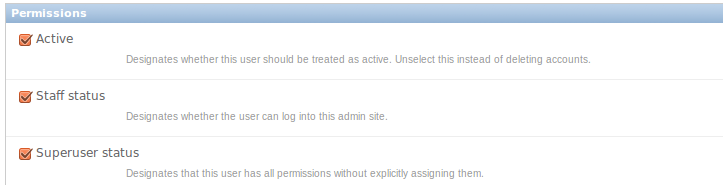Migrate GeoNode Base URL¶
The migrate_baseurl Management Command allows you to fix all the GeoNode Links whenever, for some reason,
you need to change the Domain Name of IP Address of GeoNode.
This must be used also in the cases you’ll need to chnage the network schema from HTTP to HTTPS, as an instance.
First of all let’s take a look at the –help option of the migrate_baseurl
management command in order to inspect all the command options and features.
Run
DJANGO_SETTINGS_MODULE=geonode.settings python manage.py migrate_baseurl --help
Note
If you enabled local_settings.py the command will change as following:
DJANGO_SETTINGS_MODULE=geonode.local_settings python manage.py migrate_baseurl --help
This will produce output that looks like the following
usage: manage.py migrate_baseurl [-h] [--version] [-v {0,1,2,3}]
[--settings SETTINGS]
[--pythonpath PYTHONPATH] [--traceback]
[--no-color] [-f]
[--source-address SOURCE_ADDRESS]
[--target-address TARGET_ADDRESS]
Migrate GeoNode VM Base URL
optional arguments:
-h, --help show this help message and exit
--version show program's version number and exit
-v {0,1,2,3}, --verbosity {0,1,2,3}
Verbosity level; 0=minimal output, 1=normal output,
2=verbose output, 3=very verbose output
--settings SETTINGS The Python path to a settings module, e.g.
"myproject.settings.main". If this isn't provided, the
DJANGO_SETTINGS_MODULE environment variable will be
used.
--pythonpath PYTHONPATH
A directory to add to the Python path, e.g.
"/home/djangoprojects/myproject".
--traceback Raise on CommandError exceptions
--no-color Don't colorize the command output.
-f, --force Forces the execution without asking for confirmation.
--source-address SOURCE_ADDRESS
Source Address (the one currently on DB e.g.
http://192.168.1.23)
--target-address TARGET_ADDRESS
Target Address (the one to be changed e.g. http://my-
public.geonode.org)
Example 1: I want to move my GeoNode instance from
http:\\127.0.0.1tohttp:\\example.orgWarning
Make always sure you are using the correct settings
DJANGO_SETTINGS_MODULE=geonode.settings python manage.py migrate_baseurl --source-address=127.0.0.1 --target-address=example.org
Example 2: I want to move my GeoNode instance from
http:\\example.orgtohttps:\\example.orgWarning
Make always sure you are using the correct settings
DJANGO_SETTINGS_MODULE=geonode.settings python manage.py migrate_baseurl --source-address=http:\\example.org --target-address=https:\\example.org
Example 3: I want to move my GeoNode instance from
https:\\example.orgtohttps:\\geonode.example.orgWarning
Make always sure you are using the correct settings
DJANGO_SETTINGS_MODULE=geonode.settings python manage.py migrate_baseurl --source-address=example.org --target-address=geonode.example.org
Note
After migrating the base URL, make sure to sanitize the links and catalog metadata also (Update Permissions, Metadata, Legends and Download Links).
Update Permissions, Metadata, Legends and Download Links¶
The following three utility Management Commands, allow to fixup:
- Users/Groups Permissions on Layers; those will be refreshed and synchronized with the GIS Server ones also
- Metadata, Legend and Download links on Layers and Maps
- Cleanup Duplicated Links and Outdated Thumbnails
Management Command sync_geonode_layers¶
This command allows to sync already existing permissions on Layers. In order to change/set Layers’ permissions refer to the section Batch Sync Permissions
The options are:
- filter; Only update data the layer names that match the given filter.
- username; Only update data owned by the specified username.
- updatepermissions; Update the layer permissions; synchronize it back to the GeoSpatial Server. This option is also available from the Layer Details page.
- updateattributes; Update the layer attributes; synchronize it back to the GeoSpatial Server. This option is also available from the Layer Details page.
- updatethumbnails; Update the map styles and thumbnails. This option is also available from the Layer Details page.
- remove-duplicates; Removes duplicated Links.
First of all let’s take a look at the –help option of the sync_geonode_layers
management command in order to inspect all the command options and features.
Run
DJANGO_SETTINGS_MODULE=geonode.settings python manage.py sync_geonode_layers --help
Note
If you enabled local_settings.py the command will change as following:
DJANGO_SETTINGS_MODULE=geonode.local_settings python manage.py sync_geonode_layers --help
This will produce output that looks like the following
usage: manage.py sync_geonode_layers [-h] [--version] [-v {0,1,2,3}]
[--settings SETTINGS]
[--pythonpath PYTHONPATH] [--traceback]
[--no-color] [-i] [-d] [-f FILTER]
[-u USERNAME] [--updatepermissions]
[--updatethumbnails] [--updateattributes]
Update the GeoNode layers: permissions (including GeoFence database),
statistics, thumbnails
optional arguments:
-h, --help show this help message and exit
--version show program's version number and exit
-v {0,1,2,3}, --verbosity {0,1,2,3}
Verbosity level; 0=minimal output, 1=normal output,
2=verbose output, 3=very verbose output
--settings SETTINGS The Python path to a settings module, e.g.
"myproject.settings.main". If this isn't provided, the
DJANGO_SETTINGS_MODULE environment variable will be
used.
--pythonpath PYTHONPATH
A directory to add to the Python path, e.g.
"/home/djangoprojects/myproject".
--traceback Raise on CommandError exceptions
--no-color Don't colorize the command output.
-i, --ignore-errors Stop after any errors are encountered.
-d, --remove-duplicates
Remove duplicates first.
-f FILTER, --filter FILTER
Only update data the layers that match the given
filter.
-u USERNAME, --username USERNAME
Only update data owned by the specified username.
--updatepermissions Update the layer permissions.
--updatethumbnails Update the layer styles and thumbnails.
--updateattributes Update the layer attributes.
Example 1: I want to update/sync all layers permissions and attributes with the GeoSpatial Server
Warning
Make always sure you are using the correct settings
DJANGO_SETTINGS_MODULE=geonode.settings python manage.py sync_geonode_layers --updatepermissions --updateattributes
Example 2: I want to regenerate the Thumbnails of all the Layers belonging to
afabianiWarning
Make always sure you are using the correct settings
DJANGO_SETTINGS_MODULE=geonode.settings python manage.py sync_geonode_layers -u afabiani --updatethumbnails
Management Command sync_geonode_maps¶
This command is basically similar to the previous one, but affects the Maps; with some limitations.
The options are:
- filter; Only update data the maps titles that match the given filter.
- username; Only update data owned by the specified username.
- updatethumbnails; Update the map styles and thumbnails. This option is also available from the Map Details page.
- remove-duplicates; Removes duplicated Links.
First of all let’s take a look at the –help option of the sync_geonode_maps
management command in order to inspect all the command options and features.
Run
DJANGO_SETTINGS_MODULE=geonode.settings python manage.py sync_geonode_maps --help
Note
If you enabled local_settings.py the command will change as following:
DJANGO_SETTINGS_MODULE=geonode.local_settings python manage.py sync_geonode_maps --help
This will produce output that looks like the following
usage: manage.py sync_geonode_maps [-h] [--version] [-v {0,1,2,3}]
[--settings SETTINGS]
[--pythonpath PYTHONPATH] [--traceback]
[--no-color] [-i] [-d] [-f FILTER]
[-u USERNAME] [--updatethumbnails]
Update the GeoNode maps: permissions, thumbnails
optional arguments:
-h, --help show this help message and exit
--version show program's version number and exit
-v {0,1,2,3}, --verbosity {0,1,2,3}
Verbosity level; 0=minimal output, 1=normal output,
2=verbose output, 3=very verbose output
--settings SETTINGS The Python path to a settings module, e.g.
"myproject.settings.main". If this isn't provided, the
DJANGO_SETTINGS_MODULE environment variable will be
used.
--pythonpath PYTHONPATH
A directory to add to the Python path, e.g.
"/home/djangoprojects/myproject".
--traceback Raise on CommandError exceptions
--no-color Don't colorize the command output.
-i, --ignore-errors Stop after any errors are encountered.
-d, --remove-duplicates
Remove duplicates first.
-f FILTER, --filter FILTER
Only update data the maps that match the given filter.
-u USERNAME, --username USERNAME
Only update data owned by the specified username.
--updatethumbnails Update the map styles and thumbnails.
Example 1: I want to regenerate the Thumbnail of the Map
This is a test MapWarning
Make always sure you are using the correct settings
DJANGO_SETTINGS_MODULE=geonode.settings python manage.py sync_geonode_maps --updatethumbnails -f 'This is a test Map'
Management Command set_all_layers_metadata¶
This command allows to reset Metadata Attributes and Catalogue Schema on Layers. The command will also update the CSW Catalogue XML and Links of GeoNode.
The options are:
- filter; Only update data the layers that match the given filter.
- username; Only update data owned by the specified username.
- remove-duplicates; Update the map styles and thumbnails.
- delete-orphaned-thumbs; Removes duplicated Links.
First of all let’s take a look at the –help option of the set_all_layers_metadata
management command in order to inspect all the command options and features.
Run
DJANGO_SETTINGS_MODULE=geonode.settings python manage.py set_all_layers_metadata --help
Note
If you enabled local_settings.py the command will change as following:
DJANGO_SETTINGS_MODULE=geonode.local_settings python manage.py set_all_layers_metadata --help
This will produce output that looks like the following
usage: manage.py set_all_layers_metadata [-h] [--version] [-v {0,1,2,3}]
[--settings SETTINGS]
[--pythonpath PYTHONPATH]
[--traceback] [--no-color] [-i] [-d]
[-t] [-f FILTER] [-u USERNAME]
Resets Metadata Attributes and Schema to All Layers
optional arguments:
-h, --help show this help message and exit
--version show program's version number and exit
-v {0,1,2,3}, --verbosity {0,1,2,3}
Verbosity level; 0=minimal output, 1=normal output,
2=verbose output, 3=very verbose output
--settings SETTINGS The Python path to a settings module, e.g.
"myproject.settings.main". If this isn't provided, the
DJANGO_SETTINGS_MODULE environment variable will be
used.
--pythonpath PYTHONPATH
A directory to add to the Python path, e.g.
"/home/djangoprojects/myproject".
--traceback Raise on CommandError exceptions
--no-color Don't colorize the command output.
-i, --ignore-errors Stop after any errors are encountered.
-d, --remove-duplicates
Remove duplicates first.
-t, --delete-orphaned-thumbs
Delete Orphaned Thumbnails.
-f FILTER, --filter FILTER
Only update data the layers that match the given
filter
-u USERNAME, --username USERNAME
Only update data owned by the specified username
Example 1: After having changed the Base URL, I want to regenerate all the Catalogue Schema and eventually remove all duplicates.
Warning
Make always sure you are using the correct settings
DJANGO_SETTINGS_MODULE=geonode.settings python manage.py set_all_layers_metadata -d
Loading Data into GeoNode¶
There are situations where it is not possible or not convenient to use the Upload Form to add new Layers to GeoNode via the web interface. As an instance:
- The dataset is simply too big to be uploaded through a web interface.
- We would like to import some data from the mass storage programmatically.
- We would like to import some tables from a DataBase.
- We need to process the data first and, maybe, transform it to another format.
This section will walk you through the various options available to load data into your GeoNode from GeoServer, from the command-line or programmatically.
Warning
Some parts of this section have been taken from the GeoServer project and training documentation.
Management Command importlayers¶
The geonode.layers Django app includes 2 management commands that you can use to
load or configure data in your GeoNode.
Both of them can be invoked by using the manage.py script.
First of all let’s take a look at the –help option of the importlayers
management command in order to inspect all the command options and features.
Run
DJANGO_SETTINGS_MODULE=geonode.settings python manage.py importlayers --help
Note
If you enabled local_settings.py the command will change as following:
DJANGO_SETTINGS_MODULE=geonode.local_settings python manage.py importlayers --help
This will produce output that looks like the following
usage: manage.py importlayers [-h] [--version] [-v {0,1,2,3}]
[--settings SETTINGS] [--pythonpath PYTHONPATH]
[--traceback] [--no-color] [-u USER] [-i] [-o]
[-k KEYWORDS] [-l LICENSE] [-c CATEGORY]
[-r REGIONS] [-n LAYERNAME] [-t TITLE]
[-a ABSTRACT] [-d DATE] [-p] [-m] [-C CHARSET]
[path [path ...]]
Brings a data file or a directory full of data files into a GeoNode site.
Layers are added to the Django database, the GeoServer configuration, and the
pycsw metadata index.
positional arguments:
path path [path...]
optional arguments:
-h, --help show this help message and exit
--version show program's version number and exit
-v {0,1,2,3}, --verbosity {0,1,2,3}
Verbosity level; 0=minimal output, 1=normal output,
2=verbose output, 3=very verbose output
--settings SETTINGS The Python path to a settings module, e.g.
"myproject.settings.main". If this isn't provided, the
DJANGO_SETTINGS_MODULE environment variable will be
used.
--pythonpath PYTHONPATH
A directory to add to the Python path, e.g.
"/home/djangoprojects/myproject".
--traceback Raise on CommandError exceptions
--no-color Don't colorize the command output.
-u USER, --user USER Name of the user account which should own the imported
layers
-i, --ignore-errors Stop after any errors are encountered.
-o, --overwrite Overwrite existing layers if discovered (defaults
False)
-k KEYWORDS, --keywords KEYWORDS
The default keywords, separated by comma, for the
imported layer(s). Will be the same for all imported
layers if multiple imports are done in one command
-l LICENSE, --license LICENSE
The license for the imported layer(s). Will be the
same for all imported layers if multiple imports are
done in one command
-c CATEGORY, --category CATEGORY
The category for the imported layer(s). Will be the
same for all imported layers if multiple imports are
done in one command
-r REGIONS, --regions REGIONS
The default regions, separated by comma, for the
imported layer(s). Will be the same for all imported
layers if multiple imports are done in one command
-n LAYERNAME, --name LAYERNAME
The name for the imported layer(s). Can not be used
with multiple imports
-t TITLE, --title TITLE
The title for the imported layer(s). Will be the same
for all imported layers if multiple imports are done
in one command
-a ABSTRACT, --abstract ABSTRACT
The abstract for the imported layer(s). Will be the
same forall imported layers if multiple imports are
donein one command
-d DATE, --date DATE The date and time for the imported layer(s). Will be
the same for all imported layers if multiple imports
are done in one command. Use quotes to specify both
the date and time in the format 'YYYY-MM-DD HH:MM:SS'.
-p, --private Make layer viewable only to owner
-m, --metadata_uploaded_preserve
Force metadata XML to be preserved
-C CHARSET, --charset CHARSET
Specify the charset of the data
While the description of most of the options should be self explanatory, its worth reviewing some of the key options a bit more in details.
- The -i option will force the command to stop when it first encounters an error. Without this option specified, the process will skip over errors that have layers and continue loading the other layers.
- The -o option specifies that layers with the same name as the base name will be loaded and overwrite the existing layer.
- The -u option specifies which will be the user that owns the imported layers. The same user will be the point of contact and the metadata author as well for that layer
- The -k option is used to add keywords for all of the layers imported.
- The -C option specifies the character encoding of the data.
The import layers management command is invoked by specifying options as described above and specifying the path to a single layer file or to a directory that contains multiple files. For purposes of this exercise, lets use the default set of testing layers that ship with geonode. You can replace this path with the directory to your own shapefiles.
DJANGO_SETTINGS_MODULE=geonode.settings python manage.py importlayers -v 3 /var/lib/geonode/lib/python2.7/site-packages/gisdata/data/good/vector/
This command will produce the following output to your terminal
Verifying that GeoNode is running ...
Found 8 potential layers.
No handlers could be found for logger "pycsw"
[created] Layer for '/Users/geosolutions/.venvs/geonode/lib/python2.7/site-packages/gisdata/data/good/vector/san_andres_y_providencia_administrative.shp' (1/8)
[created] Layer for '/Users/geosolutions/.venvs/geonode/lib/python2.7/site-packages/gisdata/data/good/vector/san_andres_y_providencia_coastline.shp' (2/8)
[created] Layer for '/Users/geosolutions/.venvs/geonode/lib/python2.7/site-packages/gisdata/data/good/vector/san_andres_y_providencia_highway.shp' (3/8)
[created] Layer for '/Users/geosolutions/.venvs/geonode/lib/python2.7/site-packages/gisdata/data/good/vector/san_andres_y_providencia_location.shp' (4/8)
[created] Layer for '/Users/geosolutions/.venvs/geonode/lib/python2.7/site-packages/gisdata/data/good/vector/san_andres_y_providencia_natural.shp' (5/8)
[created] Layer for '/Users/geosolutions/.venvs/geonode/lib/python2.7/site-packages/gisdata/data/good/vector/san_andres_y_providencia_poi.shp' (6/8)
[created] Layer for '/Users/geosolutions/.venvs/geonode/lib/python2.7/site-packages/gisdata/data/good/vector/san_andres_y_providencia_water.shp' (7/8)
[created] Layer for '/Users/geosolutions/.venvs/geonode/lib/python2.7/site-packages/gisdata/data/good/vector/single_point.shp' (8/8)
Detailed report of failures:
Finished processing 8 layers in 30.0 seconds.
8 Created layers
0 Updated layers
0 Skipped layers
0 Failed layers
3.750000 seconds per layer
If you encounter errors while running this command, you can use the -v option to increase the verbosity of the output so you can debug the problem.
The verbosity level can be set from 0-3 with 0 being the default.
An example of what the output looks like when an error is encountered and the verbosity is set to 3 is shown below:
Verifying that GeoNode is running ...
Found 8 potential layers.
[failed] Layer for '/Users/geosolutions/.venvs/geonode/lib/python2.7/site-packages/gisdata/data/good/vector/san_andres_y_providencia_administrative.shp' (1/8)
[failed] Layer for '/Users/geosolutions/.venvs/geonode/lib/python2.7/site-packages/gisdata/data/good/vector/san_andres_y_providencia_coastline.shp' (2/8)
[failed] Layer for '/Users/geosolutions/.venvs/geonode/lib/python2.7/site-packages/gisdata/data/good/vector/san_andres_y_providencia_highway.shp' (3/8)
[failed] Layer for '/Users/geosolutions/.venvs/geonode/lib/python2.7/site-packages/gisdata/data/good/vector/san_andres_y_providencia_location.shp' (4/8)
[failed] Layer for '/Users/geosolutions/.venvs/geonode/lib/python2.7/site-packages/gisdata/data/good/vector/san_andres_y_providencia_natural.shp' (5/8)
[failed] Layer for '/Users/geosolutions/.venvs/geonode/lib/python2.7/site-packages/gisdata/data/good/vector/san_andres_y_providencia_poi.shp' (6/8)
[failed] Layer for '/Users/geosolutions/.venvs/geonode/lib/python2.7/site-packages/gisdata/data/good/vector/san_andres_y_providencia_water.shp' (7/8)
[failed] Layer for '/Users/geosolutions/.venvs/geonode/lib/python2.7/site-packages/gisdata/data/good/vector/single_point.shp' (8/8)
Detailed report of failures:
/Users/geosolutions/.venvs/geonode/lib/python2.7/site-packages/gisdata/data/good/vector/san_andres_y_providencia_administrative.shp
================
Traceback (most recent call last):
File "/Users/geosolutions/projects/geonode/geonode/layers/utils.py", line 682, in upload
keywords=keywords,
File "/Users/geosolutions/projects/geonode/geonode/layers/utils.py", line 602, in file_upload
keywords=keywords, title=title)
File "/Users/geosolutions/projects/geonode/geonode/layers/utils.py", line 305, in save
store = cat.get_store(name)
File "/Users/geosolutions/.venvs/geonode/lib/python2.7/site-packages/geoserver/catalog.py", line 176, in get_store
for ws in self.get_workspaces():
File "/Users/geosolutions/.venvs/geonode/lib/python2.7/site-packages/geoserver/catalog.py", line 489, in get_workspaces
description = self.get_xml("%s/workspaces.xml" % self.service_url)
File "/Users/geosolutions/.venvs/geonode/lib/python2.7/site-packages/geoserver/catalog.py", line 136, in get_xml
response, content = self.http.request(rest_url)
File "/Library/Python/2.7/site-packages/httplib2/__init__.py", line 1445, in request
(response, content) = self._request(conn, authority, uri, request_uri, method, body, headers, redirections, cachekey)
File "/Library/Python/2.7/site-packages/httplib2/__init__.py", line 1197, in _request
(response, content) = self._conn_request(conn, request_uri, method, body, headers)
File "/Library/Python/2.7/site-packages/httplib2/__init__.py", line 1133, in _conn_request
conn.connect()
File "/Library/Python/2.7/site-packages/httplib2/__init__.py", line 799, in connect
raise socket.error, msg
error: [Errno 61] Connection refused
Note
This last section of output will be repeated for all layers, and only the first one is show above.
This error indicates that GeoNode was unable to connect to GeoServer to load the layers. To solve this, you should make sure GeoServer is running and re-run the command.
If you encounter errors with this command that you cannot solve, you should bring them up on the geonode users mailing list.
You should now have the knowledge necessary to import layers into your GeoNode project from a directory on the servers filesystem and can use this to load many layers into your GeoNode at once.
Note
If you do not use the -u command option, the ownership of the imported layers will be assigned to the primary superuser in your system. You can use GeoNodes Django Admin interface to modify this after the fact if you want them to be owned by another user.
Management Command updatelayers¶
While it is possible to import layers directly from your servers filesystem into your GeoNode, you may have an existing GeoServer that already has data in it, or you may want to configure data from a GeoServer which is not directly supported by uploading data.
GeoServer supports a wide range of data formats and connections to database, and while many of them are not supported as GeoNode upload formats, if they can be configured in GeoServer, you can add them to your GeoNode by following the procedure described below.
GeoServer supports 3 types of data: Raster, Vector, Databases and Cascaded.
For a list of the supported formats for each type of data, consult the following pages:
- https://docs.geoserver.org/latest/en/user/data/vector/index.html
- https://docs.geoserver.org/latest/en/user/data/raster/index.html
- https://docs.geoserver.org/latest/en/user/data/database/index.html
- https://docs.geoserver.org/latest/en/user/data/cascaded/index.html
Note
Some of these raster or vector formats or database types require that you install specific plugins in your GeoServer in order to use the. Please consult the GeoServer documentation for more information.
Data from a PostGIS database¶
Lets walk through an example of configuring a new PostGIS database in GeoServer and then configuring those layers in your GeoNode.
First visit the GeoServer administration interface on your server. This is usually on port 8080 and is available at http://localhost:8080/geoserver/web/
You should login with the superuser credentials you setup when you first configured your GeoNode instance.
Once you are logged in to the GeoServer Admin interface, you should see the following.
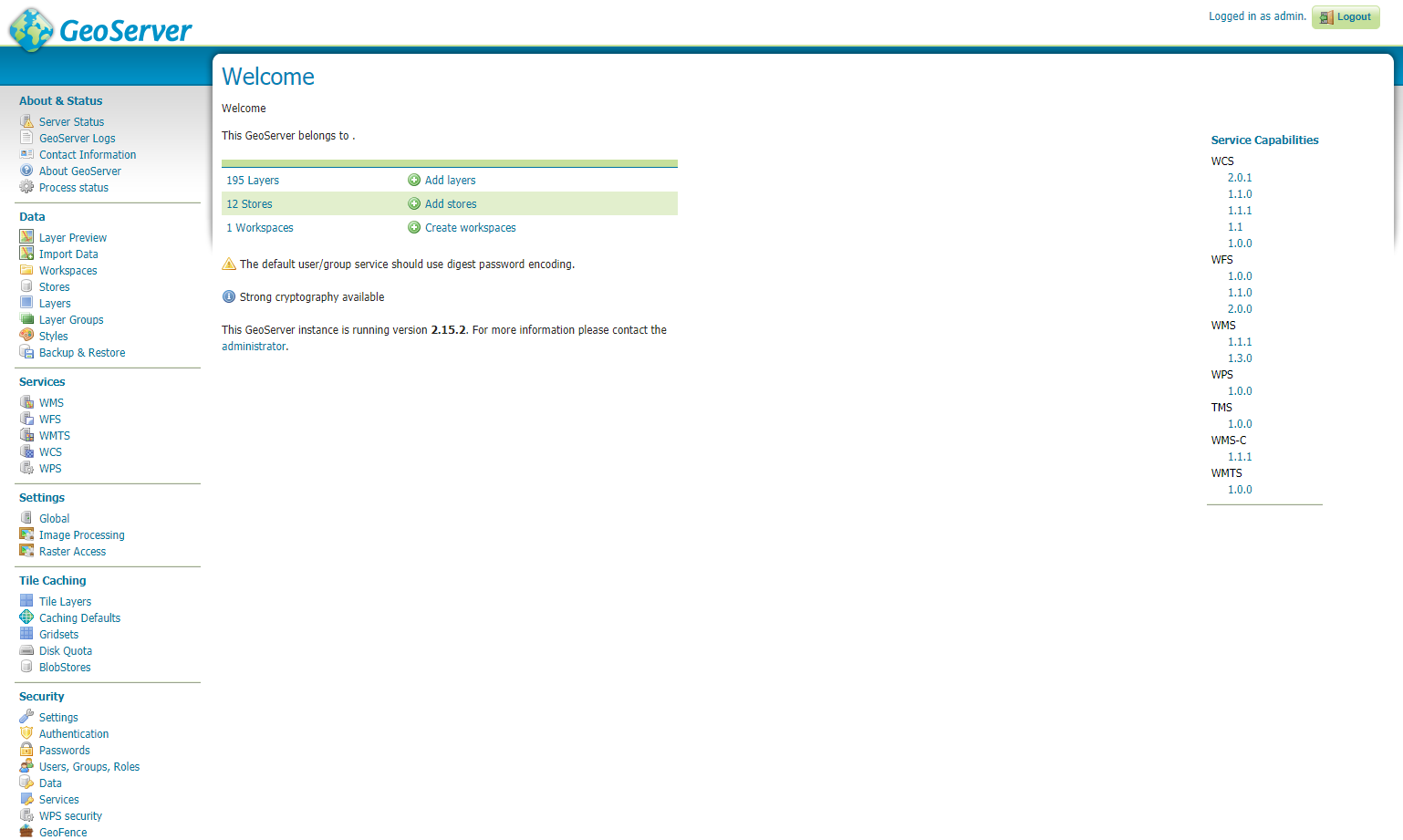
Note
The number of stores, layers and workspaces may be different depending on what you already have configured in your GeoServer.
Next you want to select the “Stores” option in the left hand menu, and then the “Add new Store” option. The following screen will be displayed.
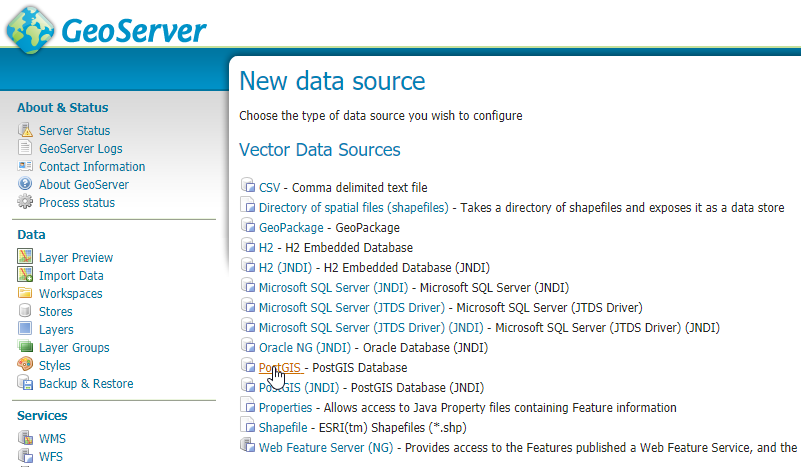
In this case, we want to select the PostGIS store type to create a connection to our existing database. On the next screen you will need to enter the parameters to connect to your PostGIS database (alter as necessary for your own database).

Note
If you are unsure about any of the settings, leave them as the default.
The next screen lets you configure the layers in your database. This will of course be different depending on the layers in your database.
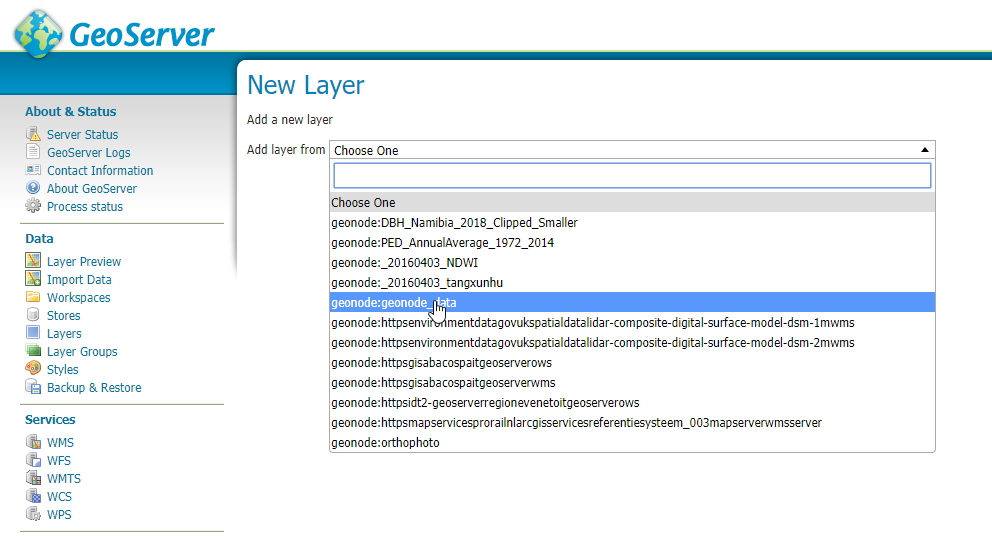
Select the “Publish” button for one of the layers and the next screen will be displayed where you can enter metadata for this layer. Since we will be managing this metadata in GeoNode, we can leave these alone for now.
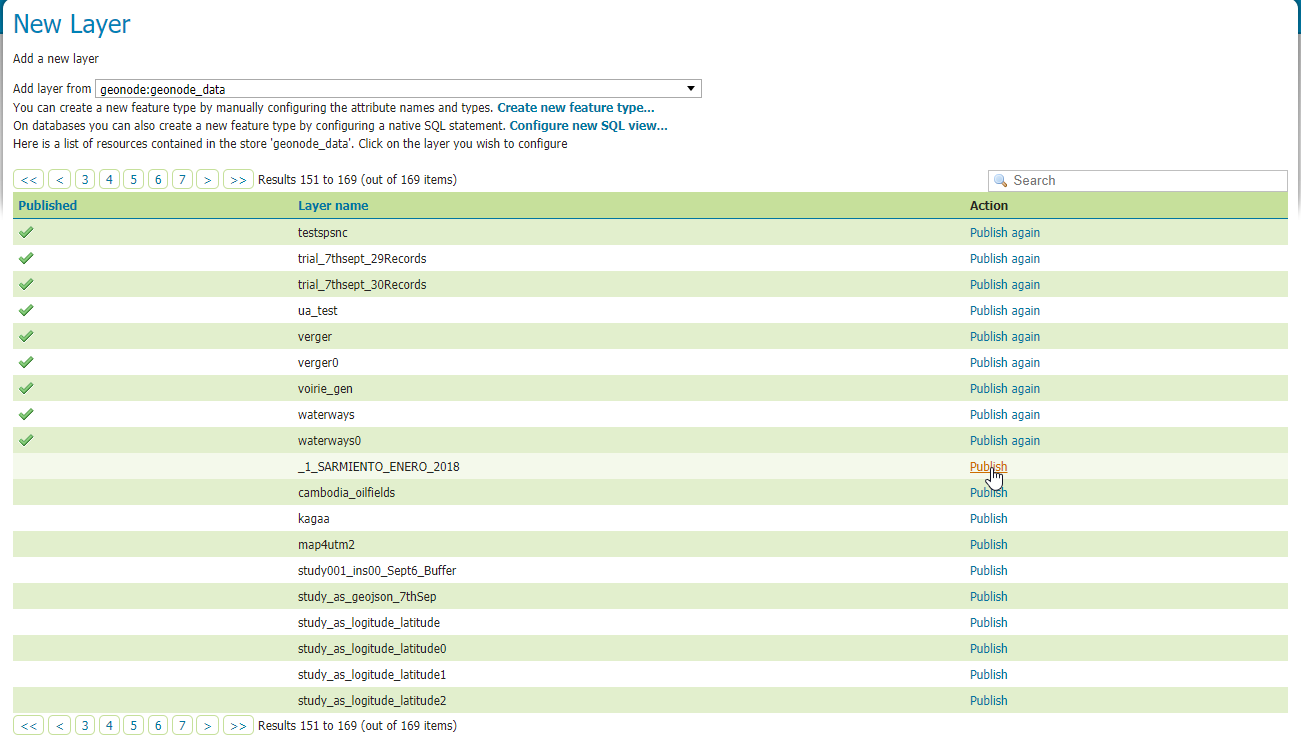
The things that must be specified are the Declared SRS and you must select the “Compute from Data” and “Compute from native bounds” links after the SRS is specified.
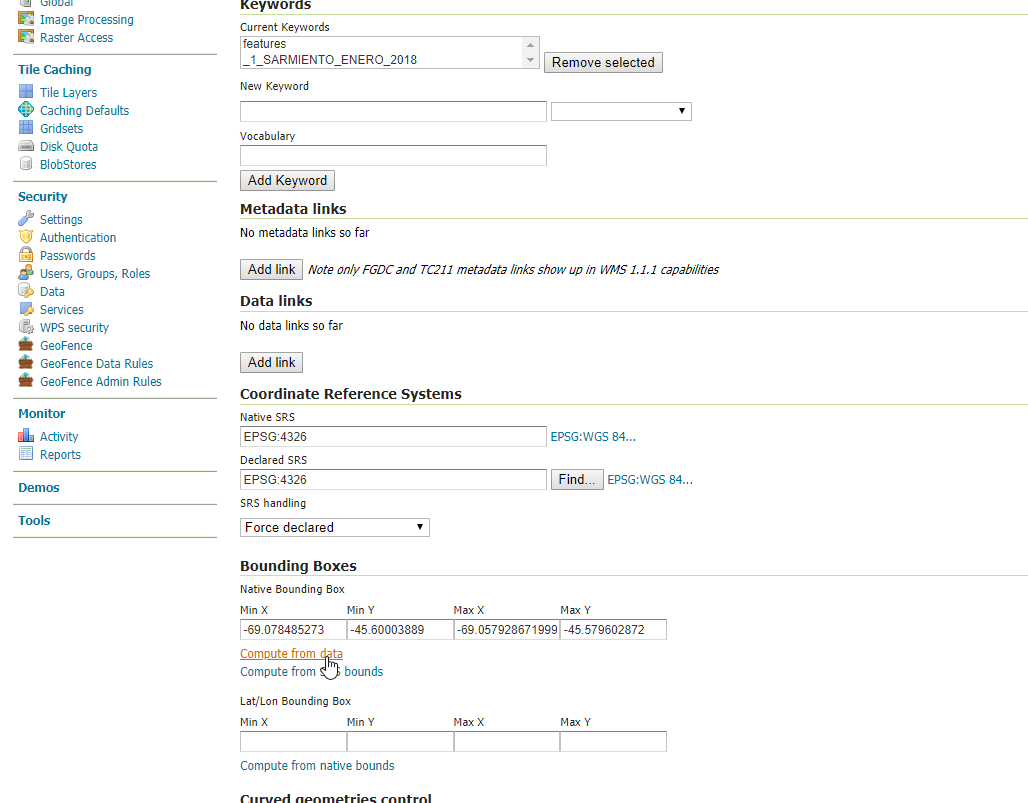
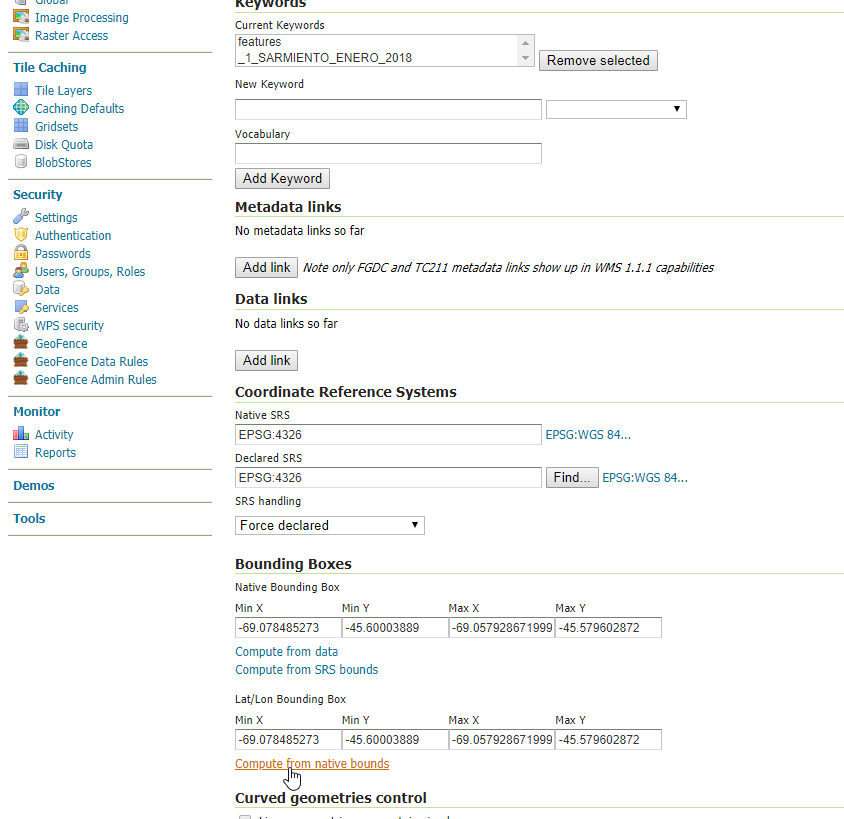
Click save and this layer will now be configured for use in your GeoServer.
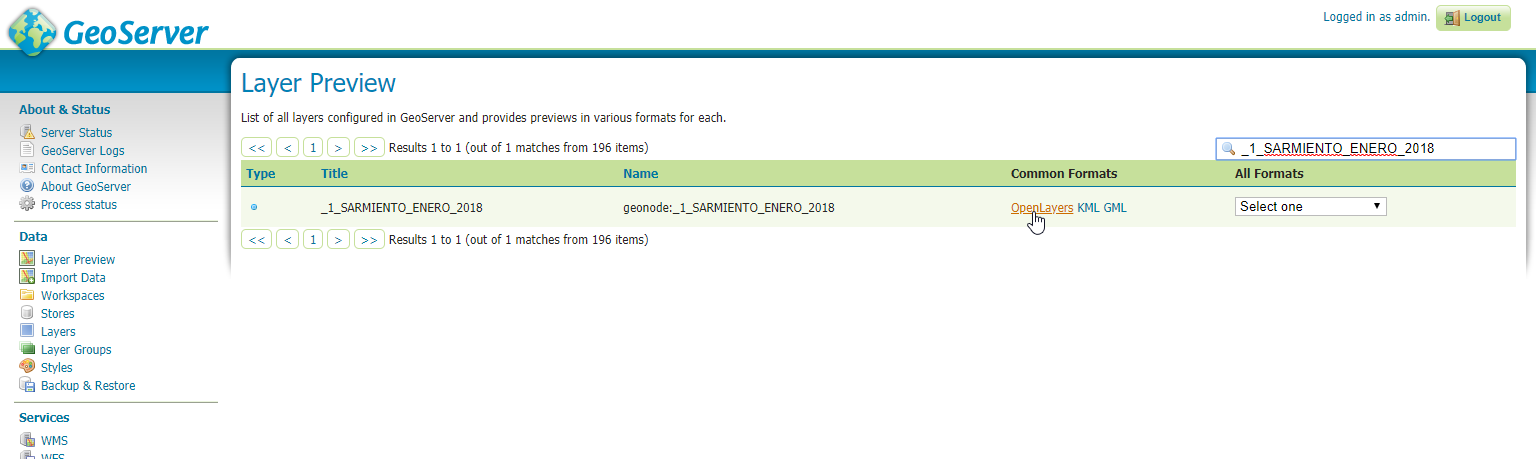
The next step is to configure these layers in GeoNode. The
updatelayersmanagement command can be used for this purpose. As withimportlayers, it’s useful to look at the command line options for this command by passing the –help optionRun
DJANGO_SETTINGS_MODULE=geonode.settings python manage.py updatelayers --help
Note
If you enabled
local_settings.pythe command will change as following:DJANGO_SETTINGS_MODULE=geonode.local_settings python manage.py updatelayers --help
This will produce output that looks like the following
usage: manage.py updatelayers [-h] [--version] [-v {0,1,2,3}] [--settings SETTINGS] [--pythonpath PYTHONPATH] [--traceback] [--no-color] [-i] [--skip-unadvertised] [--skip-geonode-registered] [--remove-deleted] [-u USER] [-f FILTER] [-s STORE] [-w WORKSPACE] [-p PERMISSIONS] Update the GeoNode application with data from GeoServer optional arguments: -h, --help show this help message and exit --version show program's version number and exit -v {0,1,2,3}, --verbosity {0,1,2,3} Verbosity level; 0=minimal output, 1=normal output, 2=verbose output, 3=very verbose output --settings SETTINGS The Python path to a settings module, e.g. "myproject.settings.main". If this isn't provided, the DJANGO_SETTINGS_MODULE environment variable will be used. --pythonpath PYTHONPATH A directory to add to the Python path, e.g. "/home/djangoprojects/myproject". --traceback Raise on CommandError exceptions --no-color Don't colorize the command output. -i, --ignore-errors Stop after any errors are encountered. --skip-unadvertised Skip processing unadvertised layers from GeoSever. --skip-geonode-registered Just processing GeoServer layers still not registered in GeoNode. --remove-deleted Remove GeoNode layers that have been deleted from GeoSever. -u USER, --user USER Name of the user account which should own the imported layers -f FILTER, --filter FILTER Only update data the layers that match the given filter -s STORE, --store STORE Only update data the layers for the given geoserver store name -w WORKSPACE, --workspace WORKSPACE Only update data on specified workspace -p PERMISSIONS, --permissions PERMISSIONS Permissions to apply to each layer
Warning
One of the –workspace or –store must be always specified if you want to ingest Layers belonging to a specific Workspace. As an instance, in order to ingest the layers present into the geonode workspace, you will need to spceify the option -w geonode.
Let’s ingest the layer
geonode:_1_SARMIENTO_ENERO_2018from thegeonodeworkspace.DJANGO_SETTINGS_MODULE=geonode.settings python manage.py updatelayers -w geonode -f _1_SARMIENTO_ENERO_2018
Inspecting the available layers in GeoServer ... Found 1 layers, starting processing /usr/local/lib/python2.7/site-packages/owslib/iso.py:117: FutureWarning: the .identification and .serviceidentification properties will merge into .identification being a list of properties. This is currently implemented in .identificationinfo. Please see https://github.com/geopython/OWSLib/issues/38 for more information FutureWarning) /usr/local/lib/python2.7/site-packages/owslib/iso.py:495: FutureWarning: The .keywords and .keywords2 properties will merge into the .keywords property in the future, with .keywords becoming a list of MD_Keywords instances. This is currently implemented in .keywords2. Please see https://github.com/geopython/OWSLib/issues/301 for more information FutureWarning) Content-Type: text/html; charset="utf-8" MIME-Version: 1.0 Content-Transfer-Encoding: 7bit Subject: [master.demo.geonode.org] A new layer has been uploaded From: webmaster@localhost To: mapadeldelito@chubut.gov.ar Reply-To: webmaster@localhost Date: Tue, 08 Oct 2019 12:26:17 -0000 Message-ID: <20191008122617.28801.94967@d3cf85425231> <body> You have received the following notice from master.demo.geonode.org: <p> The user <i><a href="http://master.demo.geonode.org/people/profile/admin">admin</a></i> uploaded the following layer:<br/> <strong>_1_SARMIENTO_ENERO_2018</strong><br/> You can visit the layer's detail page here: http://master.demo.geonode.org/layers/geonode:_1_SARMIENTO_ENERO_2018 </p> <p> To change how you receive notifications, please go to http://master.demo.geonode.org </p> </body> ------------------------------------------------------------------------------- Content-Type: text/html; charset="utf-8" MIME-Version: 1.0 Content-Transfer-Encoding: 7bit Subject: [master.demo.geonode.org] A new layer has been uploaded From: webmaster@localhost To: giacomo8vinci@gmail.com Reply-To: webmaster@localhost Date: Tue, 08 Oct 2019 12:26:17 -0000 Message-ID: <20191008122617.28801.53784@d3cf85425231> <body> You have received the following notice from master.demo.geonode.org: <p> The user <i><a href="http://master.demo.geonode.org/people/profile/admin">admin</a></i> uploaded the following layer:<br/> <strong>_1_SARMIENTO_ENERO_2018</strong><br/> You can visit the layer's detail page here: http://master.demo.geonode.org/layers/geonode:_1_SARMIENTO_ENERO_2018 </p> <p> To change how you receive notifications, please go to http://master.demo.geonode.org </p> </body> ------------------------------------------------------------------------------- Content-Type: text/html; charset="utf-8" MIME-Version: 1.0 Content-Transfer-Encoding: 7bit Subject: [master.demo.geonode.org] A new layer has been uploaded From: webmaster@localhost To: fmgagliano@gmail.com Reply-To: webmaster@localhost Date: Tue, 08 Oct 2019 12:26:17 -0000 Message-ID: <20191008122617.28801.26265@d3cf85425231> <body> You have received the following notice from master.demo.geonode.org: <p> The user <i><a href="http://master.demo.geonode.org/people/profile/admin">admin</a></i> uploaded the following layer:<br/> <strong>_1_SARMIENTO_ENERO_2018</strong><br/> You can visit the layer's detail page here: http://master.demo.geonode.org/layers/geonode:_1_SARMIENTO_ENERO_2018 </p> <p> To change how you receive notifications, please go to http://master.demo.geonode.org </p> </body> ------------------------------------------------------------------------------- Found geoserver resource for this layer: _1_SARMIENTO_ENERO_2018 ... Creating Default Resource Links for Layer [geonode:_1_SARMIENTO_ENERO_2018] -- Resource Links[Prune old links]... -- Resource Links[Prune old links]...done! -- Resource Links[Compute parameters for the new links]... -- Resource Links[Create Raw Data download link]... -- Resource Links[Create Raw Data download link]...done! -- Resource Links[Set download links for WMS, WCS or WFS and KML]... -- Resource Links[Set download links for WMS, WCS or WFS and KML]...done! -- Resource Links[Legend link]... -- Resource Links[Legend link]...done! -- Resource Links[Thumbnail link]... -- Resource Links[Thumbnail link]...done! -- Resource Links[OWS Links]... -- Resource Links[OWS Links]...done! Content-Type: text/html; charset="utf-8" MIME-Version: 1.0 Content-Transfer-Encoding: 7bit Subject: [master.demo.geonode.org] A layer has been updated From: webmaster@localhost To: mapadeldelito@chubut.gov.ar Reply-To: webmaster@localhost Date: Tue, 08 Oct 2019 12:26:20 -0000 Message-ID: <20191008122620.28801.81598@d3cf85425231> <body> You have received the following notice from master.demo.geonode.org: <p> The following layer was updated:<br/> <strong>_1_SARMIENTO_ENERO_2018</strong>, owned by <i><a href="http://master.demo.geonode.org/people/profile/admin">admin</a></i><br/> You can visit the layer's detail page here: http://master.demo.geonode.org/layers/geonode:_1_SARMIENTO_ENERO_2018 </p> <p> To change how you receive notifications, please go to http://master.demo.geonode.org </p> </body> ------------------------------------------------------------------------------- Content-Type: text/html; charset="utf-8" MIME-Version: 1.0 Content-Transfer-Encoding: 7bit Subject: [master.demo.geonode.org] A layer has been updated From: webmaster@localhost To: giacomo8vinci@gmail.com Reply-To: webmaster@localhost Date: Tue, 08 Oct 2019 12:26:20 -0000 Message-ID: <20191008122620.28801.93778@d3cf85425231> <body> You have received the following notice from master.demo.geonode.org: <p> The following layer was updated:<br/> <strong>_1_SARMIENTO_ENERO_2018</strong>, owned by <i><a href="http://master.demo.geonode.org/people/profile/admin">admin</a></i><br/> You can visit the layer's detail page here: http://master.demo.geonode.org/layers/geonode:_1_SARMIENTO_ENERO_2018 </p> <p> To change how you receive notifications, please go to http://master.demo.geonode.org </p> </body> ------------------------------------------------------------------------------- Content-Type: text/html; charset="utf-8" MIME-Version: 1.0 Content-Transfer-Encoding: 7bit Subject: [master.demo.geonode.org] A layer has been updated From: webmaster@localhost To: fmgagliano@gmail.com Reply-To: webmaster@localhost Date: Tue, 08 Oct 2019 12:26:20 -0000 Message-ID: <20191008122620.28801.58585@d3cf85425231> <body> You have received the following notice from master.demo.geonode.org: <p> The following layer was updated:<br/> <strong>_1_SARMIENTO_ENERO_2018</strong>, owned by <i><a href="http://master.demo.geonode.org/people/profile/admin">admin</a></i><br/> You can visit the layer's detail page here: http://master.demo.geonode.org/layers/geonode:_1_SARMIENTO_ENERO_2018 </p> <p> To change how you receive notifications, please go to http://master.demo.geonode.org </p> </body> ------------------------------------------------------------------------------- Found geoserver resource for this layer: _1_SARMIENTO_ENERO_2018 /usr/local/lib/python2.7/site-packages/geoserver/style.py:80: FutureWarning: The behavior of this method will change in future versions. Use specific 'len(elem)' or 'elem is not None' test instead. if not user_style: /usr/local/lib/python2.7/site-packages/geoserver/style.py:84: FutureWarning: The behavior of this method will change in future versions. Use specific 'len(elem)' or 'elem is not None' test instead. if user_style: ... Creating Default Resource Links for Layer [geonode:_1_SARMIENTO_ENERO_2018] -- Resource Links[Prune old links]... -- Resource Links[Prune old links]...done! -- Resource Links[Compute parameters for the new links]... -- Resource Links[Create Raw Data download link]... -- Resource Links[Create Raw Data download link]...done! -- Resource Links[Set download links for WMS, WCS or WFS and KML]... -- Resource Links[Set download links for WMS, WCS or WFS and KML]...done! -- Resource Links[Legend link]... -- Resource Links[Legend link]...done! -- Resource Links[Thumbnail link]... -- Resource Links[Thumbnail link]...done! -- Resource Links[OWS Links]... -- Resource Links[OWS Links]...done! [created] Layer _1_SARMIENTO_ENERO_2018 (1/1) Finished processing 1 layers in 5.0 seconds. 1 Created layers 0 Updated layers 0 Failed layers 5.000000 seconds per layer
Note
In case you don’t specify the -f option, the layers that already exist in your GeoNode will be just updated and the configuration synchronized between GeoServer and GeoNode.
Warning
When updating from GeoServer, the configuration on GeoNode will be changed!
Using GDAL and OGR to convert your Data for use in GeoNode¶
GeoNode supports uploading data in ESRI shapefiles, GeoTIFF, CSV, GeoJSON, ASCII-GRID and KML / KMZ formats (for the last three formats only if you are using the geonode.importer backend).
- If your data is in other formats, you will need to convert it into one of these formats for use in GeoNode.
- If your Raster data is not correctly processed, it might be almost unusable with GeoServer and GeoNode. You will need to process it using GDAL.
You need to make sure that you have the GDAL library installed on your system. On Ubuntu you can install this package with the following command:
sudo apt-get install gdal-bin
OGR (Vector Data)¶
OGR is used to manipulate vector data. In this example, we will use MapInfo .tab files and convert them to shapefiles with the ogr2ogr command. We will use sample MapInfo files from the website linked below.
http://services.land.vic.gov.au/landchannel/content/help?name=sampledata
You can download the Admin;(Postcode) layer by issuing the following command:
$ wget http://services.land.vic.gov.au/sampledata/shape/admin_postcode_vm.zip
You will need to unzip this dataset by issuing the following command:
$ unzip admin_postcode_vm.zip
This will leave you with the following files in the directory where you executed the above commands:
|-- ANZVI0803003025.htm
|-- DSE_Data_Access_Licence.pdf
|-- VMADMIN.POSTCODE_POLYGON.xml
|-- admin_postcode_vm.zip
--- vicgrid94
--- mif
--- lga_polygon
--- macedon\ ranges
|-- EXTRACT_POLYGON.mid
|-- EXTRACT_POLYGON.mif
--- VMADMIN
|-- POSTCODE_POLYGON.mid
--- POSTCODE_POLYGON.mif
First, lets inspect this file set using the following command:
$ ogrinfo -so vicgrid94/mif/lga_polygon/macedon\ ranges/VMADMIN/POSTCODE_POLYGON.mid POSTCODE_POLYGON
The output will look like the following:
Had to open data source read-only.
INFO: Open of `vicgrid94/mif/lga_polygon/macedon ranges/VMADMIN/POSTCODE_POLYGON.mid'
using driver `MapInfo File' successful.
Layer name: POSTCODE_POLYGON
Geometry: 3D Unknown (any)
Feature Count: 26
Extent: (2413931.249367, 2400162.366186) - (2508952.174431, 2512183.046927)
Layer SRS WKT:
PROJCS["unnamed",
GEOGCS["unnamed",
DATUM["GDA94",
SPHEROID["GRS 80",6378137,298.257222101],
TOWGS84[0,0,0,-0,-0,-0,0]],
PRIMEM["Greenwich",0],
UNIT["degree",0.0174532925199433]],
PROJECTION["Lambert_Conformal_Conic_2SP"],
PARAMETER["standard_parallel_1",-36],
PARAMETER["standard_parallel_2",-38],
PARAMETER["latitude_of_origin",-37],
PARAMETER["central_meridian",145],
PARAMETER["false_easting",2500000],
PARAMETER["false_northing",2500000],
UNIT["Meter",1]]
PFI: String (10.0)
POSTCODE: String (4.0)
FEATURE_TYPE: String (6.0)
FEATURE_QUALITY_ID: String (20.0)
PFI_CREATED: Date (10.0)
UFI: Real (12.0)
UFI_CREATED: Date (10.0)
UFI_OLD: Real (12.0)
This gives you information about the number of features, the extent, the projection and the attributes of this layer.
Next, lets go ahead and convert this layer into a shapefile by issuing the following command:
$ ogr2ogr -t_srs EPSG:4326 postcode_polygon.shp vicgrid94/mif/lga_polygon/macedon\ ranges/VMADMIN/POSTCODE_POLYGON.mid POSTCODE_POLYGON
Note that we have also reprojected the layer to the WGS84 spatial reference system with the -t_srs ogr2ogr option.
The output of this command will look like the following:
Warning 6: Normalized/laundered field name: 'FEATURE_TYPE' to 'FEATURE_TY'
Warning 6: Normalized/laundered field name: 'FEATURE_QUALITY_ID' to 'FEATURE_QU'
Warning 6: Normalized/laundered field name: 'PFI_CREATED' to 'PFI_CREATE'
Warning 6: Normalized/laundered field name: 'UFI_CREATED' to 'UFI_CREATE'
This output indicates that some of the field names were truncated to fit into the constraint that attributes in shapefiles are only 10 characters long.
You will now have a set of files that make up the postcode_polygon.shp shapefile set. We can inspect them by issuing the following command:
$ ogrinfo -so postcode_polygon.shp postcode_polygon
The output will look similar to the output we saw above when we inspected the MapInfo file we converted from:
INFO: Open of `postcode_polygon.shp'
using driver `ESRI Shapefile' successful.
Layer name: postcode_polygon
Geometry: Polygon
Feature Count: 26
Extent: (144.030296, -37.898156) - (145.101137, -36.888878)
Layer SRS WKT:
GEOGCS["GCS_WGS_1984",
DATUM["WGS_1984",
SPHEROID["WGS_84",6378137,298.257223563]],
PRIMEM["Greenwich",0],
UNIT["Degree",0.017453292519943295]]
PFI: String (10.0)
POSTCODE: String (4.0)
FEATURE_TY: String (6.0)
FEATURE_QU: String (20.0)
PFI_CREATE: Date (10.0)
UFI: Real (12.0)
UFI_CREATE: Date (10.0)
UFI_OLD: Real (12.0)
These files can now be loaded into your GeoNode instance via the normal uploader.
Visit the upload page in your GeoNode, drag and drop the files that composes the shapefile that you have generated using the GDAL ogr2ogr command (postcode_polygon.dbf, postcode_polygon.prj, postcode_polygon.shp, postcode_polygon.shx). Give the permissions as needed and then click the “Upload files” button.
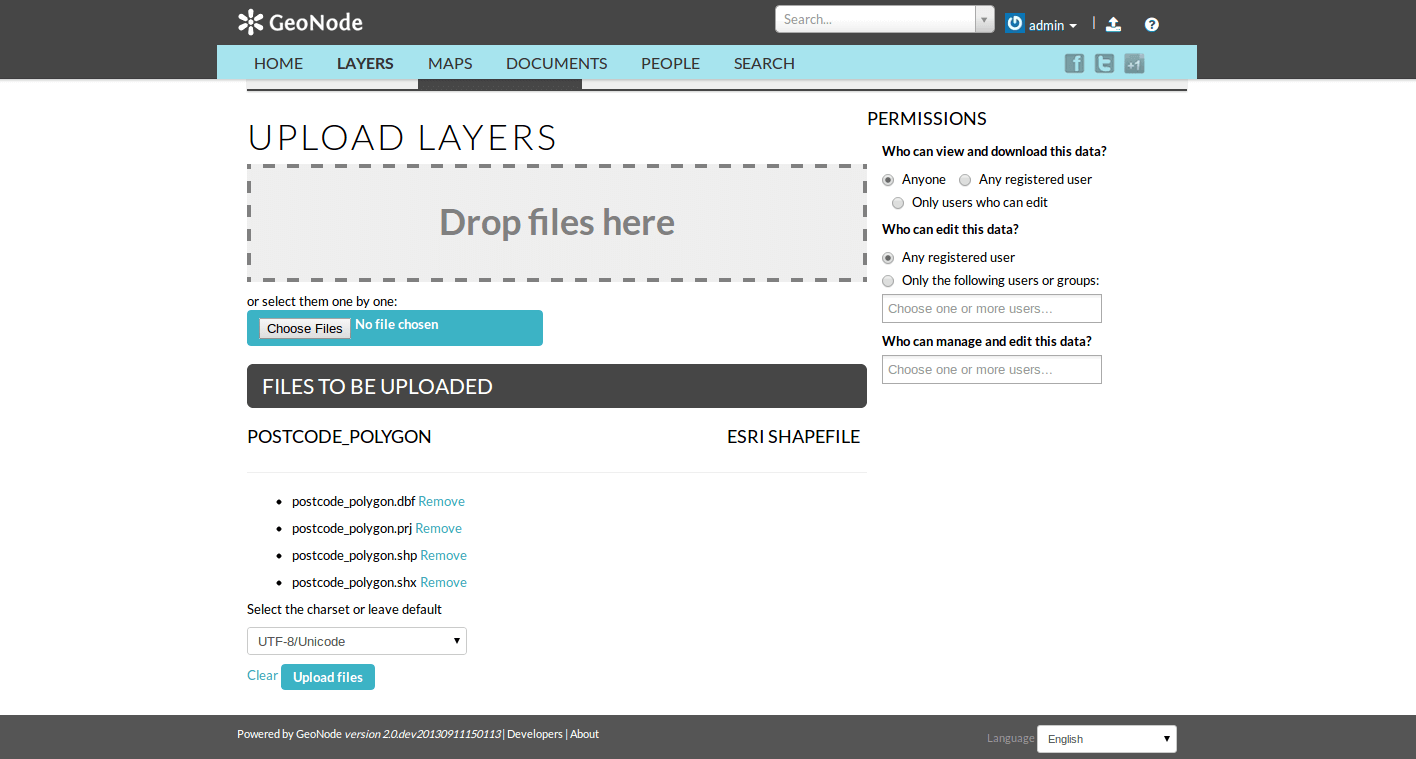
As soon as the import process completes, you will have the possibility to go straight to the layer info page (“Layer Info” button), or to edit the metadata for that layer (“Edit Metadata” button), or to manage the styles for that layer (“Manage Styles”).
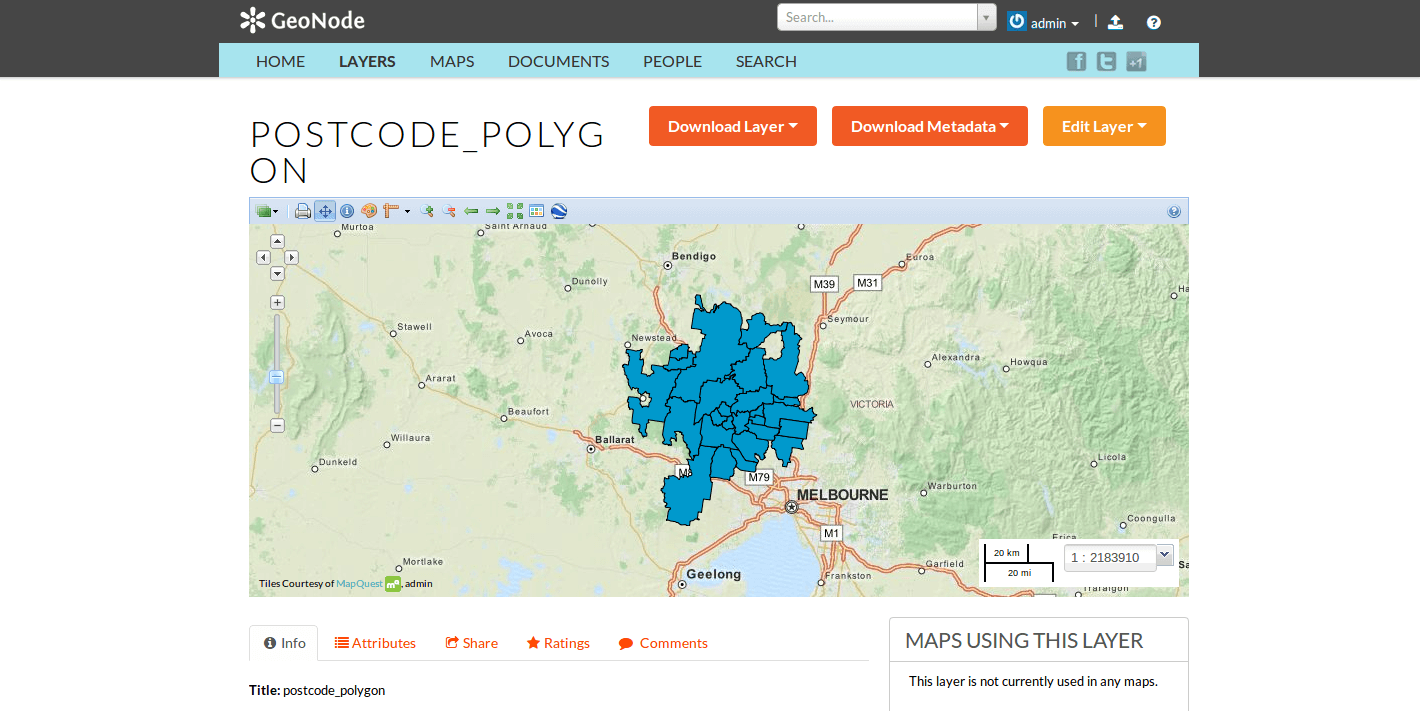
GDAL (Raster Data)¶
Let’s see several examples on how to either convert raster data into different formats and/or process it to get the best performances.
References:
- https://geoserver.geo-solutions.it/edu/en/raster_data/processing.html
- https://geoserver.geo-solutions.it/edu/en/raster_data/advanced_gdal/
Raster Data Conversion: Arc/Info Binary and ASCII Grid data into GeoTIFF format.¶
Let’s assume we have a sample ASCII Grid file compressed as an archive.
# Un-tar the files
tar -xvf sample_asc.tar
You will be left with the following files on your filesystem:
|-- batemans_ele
| |-- dblbnd.adf
| |-- hdr.adf
| |-- metadata.xml
| |-- prj.adf
| |-- sta.adf
| |-- w001001.adf
| |-- w001001x.adf
|-- batemans_elevation.asc
The file batemans_elevation.asc is an Arc/Info ASCII Grid file and the files in
the batemans_ele directory are an Arc/Info Binary Grid file.
You can use the gdalinfo command to inspect both of these files by executing the
following command:
gdalinfo batemans_elevation.asc
The output should look like the following:
Driver: AAIGrid/Arc/Info ASCII Grid
Files: batemans_elevation.asc
Size is 155, 142
Coordinate System is `'
Origin = (239681.000000000000000,6050551.000000000000000)
Pixel Size = (100.000000000000000,-100.000000000000000)
Corner Coordinates:
Upper Left ( 239681.000, 6050551.000)
Lower Left ( 239681.000, 6036351.000)
Upper Right ( 255181.000, 6050551.000)
Lower Right ( 255181.000, 6036351.000)
Center ( 247431.000, 6043451.000)
Band 1 Block=155x1 Type=Float32, ColorInterp=Undefined
NoData Value=-9999
You can then inspect the batemans_ele files by executing the following command:
gdalinfo batemans_ele
And this should be the corresponding output:
Driver: AIG/Arc/Info Binary Grid
Files: batemans_ele
batemans_ele/dblbnd.adf
batemans_ele/hdr.adf
batemans_ele/metadata.xml
batemans_ele/prj.adf
batemans_ele/sta.adf
batemans_ele/w001001.adf
batemans_ele/w001001x.adf
Size is 155, 142
Coordinate System is:
PROJCS["unnamed",
GEOGCS["GDA94",
DATUM["Geocentric_Datum_of_Australia_1994",
SPHEROID["GRS 1980",6378137,298.257222101,
AUTHORITY["EPSG","7019"]],
TOWGS84[0,0,0,0,0,0,0],
AUTHORITY["EPSG","6283"]],
PRIMEM["Greenwich",0,
AUTHORITY["EPSG","8901"]],
UNIT["degree",0.0174532925199433,
AUTHORITY["EPSG","9122"]],
AUTHORITY["EPSG","4283"]],
PROJECTION["Transverse_Mercator"],
PARAMETER["latitude_of_origin",0],
PARAMETER["central_meridian",153],
PARAMETER["scale_factor",0.9996],
PARAMETER["false_easting",500000],
PARAMETER["false_northing",10000000],
UNIT["METERS",1]]
Origin = (239681.000000000000000,6050551.000000000000000)
Pixel Size = (100.000000000000000,-100.000000000000000)
Corner Coordinates:
Upper Left ( 239681.000, 6050551.000) (150d 7'28.35"E, 35d39'16.56"S)
Lower Left ( 239681.000, 6036351.000) (150d 7'11.78"E, 35d46'56.89"S)
Upper Right ( 255181.000, 6050551.000) (150d17'44.07"E, 35d39'30.83"S)
Lower Right ( 255181.000, 6036351.000) (150d17'28.49"E, 35d47'11.23"S)
Center ( 247431.000, 6043451.000) (150d12'28.17"E, 35d43'13.99"S)
Band 1 Block=256x4 Type=Float32, ColorInterp=Undefined
Min=-62.102 Max=142.917
NoData Value=-3.4028234663852886e+38
You will notice that the batemans_elevation.asc file does not contain projection information while the batemans_ele file does.
Because of this, lets use the batemans_ele files for this exercise and convert them to a GeoTiff for use in GeoNode.
We will also reproject this file into WGS84 in the process. This can be accomplished with the following command.
gdalwarp -t_srs EPSG:4326 batemans_ele batemans_ele.tif
The output will show you the progress of the conversion and when it is complete,
you will be left with a batemans_ele.tif file that you can upload to your GeoNode.
You can inspect this file with the gdalinfo command:
gdalinfo batemans_ele.tif
Which will produce the following output:
Driver: GTiff/GeoTIFF
Files: batemans_ele.tif
Size is 174, 130
Coordinate System is:
GEOGCS["WGS 84",
DATUM["WGS_1984",
SPHEROID["WGS 84",6378137,298.257223563,
AUTHORITY["EPSG","7030"]],
AUTHORITY["EPSG","6326"]],
PRIMEM["Greenwich",0],
UNIT["degree",0.0174532925199433],
AUTHORITY["EPSG","4326"]]
Origin = (150.119938943722502,-35.654598806259330)
Pixel Size = (0.001011114155919,-0.001011114155919)
Metadata:
AREA_OR_POINT=Area
Image Structure Metadata:
INTERLEAVE=BAND
Corner Coordinates:
Upper Left ( 150.1199389, -35.6545988) (150d 7'11.78"E, 35d39'16.56"S)
Lower Left ( 150.1199389, -35.7860436) (150d 7'11.78"E, 35d47' 9.76"S)
Upper Right ( 150.2958728, -35.6545988) (150d17'45.14"E, 35d39'16.56"S)
Lower Right ( 150.2958728, -35.7860436) (150d17'45.14"E, 35d47' 9.76"S)
Center ( 150.2079059, -35.7203212) (150d12'28.46"E, 35d43'13.16"S)
Band 1 Block=174x11 Type=Float32, ColorInterp=Gray
Raster Data Optimization: Optimizing and serving big raster data¶
(ref: https://geoserver.geo-solutions.it/edu/en/raster_data/advanced_gdal/example5.html)
When dealing with big raster datasets it could be very useful to use tiles.
Tiling allows large raster datasets to be broken-up into manageable pieces and are fundamental in defining and implementing an higher level raster I/O interface.
In this example we will use the original dataset of the chiangMai_ortho_optimized public raster layer which
is currently available on the Thai CHIANG MAI Urban Flooding GeoNode platform.
This dataset contains an orthorectified image stored as RGBa GeoTiff with 4 bands, three bands for the RGB and one for transparency (the alpha channel).
Calling the gdalinfo command to see detailed information:
gdalinfo chiangMai_ortho.tif
It will produce the following results:
Driver: GTiff/GeoTIFF
Files: chiangMai_ortho.tif
Size is 63203, 66211
Coordinate System is:
PROJCS["WGS 84 / UTM zone 47N",
GEOGCS["WGS 84",
DATUM["WGS_1984",
SPHEROID["WGS 84",6378137,298.257223563,
AUTHORITY["EPSG","7030"]],
AUTHORITY["EPSG","6326"]],
PRIMEM["Greenwich",0,
AUTHORITY["EPSG","8901"]],
UNIT["degree",0.0174532925199433,
AUTHORITY["EPSG","9122"]],
AUTHORITY["EPSG","4326"]],
PROJECTION["Transverse_Mercator"],
PARAMETER["latitude_of_origin",0],
PARAMETER["central_meridian",99],
PARAMETER["scale_factor",0.9996],
PARAMETER["false_easting",500000],
PARAMETER["false_northing",0],
UNIT["metre",1,
AUTHORITY["EPSG","9001"]],
AXIS["Easting",EAST],
AXIS["Northing",NORTH],
AUTHORITY["EPSG","32647"]]
Origin = (487068.774750000040513,2057413.889810000080615)
Pixel Size = (0.028850000000000,-0.028850000000000)
Metadata:
AREA_OR_POINT=Area
TIFFTAG_SOFTWARE=pix4dmapper
Image Structure Metadata:
COMPRESSION=LZW
INTERLEAVE=PIXEL
Corner Coordinates:
Upper Left ( 487068.775, 2057413.890) ( 98d52'38.72"E, 18d36'27.34"N)
Lower Left ( 487068.775, 2055503.702) ( 98d52'38.77"E, 18d35'25.19"N)
Upper Right ( 488892.181, 2057413.890) ( 98d53'40.94"E, 18d36'27.38"N)
Lower Right ( 488892.181, 2055503.702) ( 98d53'40.98"E, 18d35'25.22"N)
Center ( 487980.478, 2056458.796) ( 98d53' 9.85"E, 18d35'56.28"N)
Band 1 Block=63203x1 Type=Byte, ColorInterp=Red
NoData Value=-10000
Mask Flags: PER_DATASET ALPHA
Band 2 Block=63203x1 Type=Byte, ColorInterp=Green
NoData Value=-10000
Mask Flags: PER_DATASET ALPHA
Band 3 Block=63203x1 Type=Byte, ColorInterp=Blue
NoData Value=-10000
Mask Flags: PER_DATASET ALPHA
Band 4 Block=63203x1 Type=Byte, ColorInterp=Alpha
NoData Value=-10000
As you can see, this GeoTiff has not been tiled. For accessing subsets though, tiling can make a difference. With tiling, data are stored and compressed in blocks (tiled) rather than line by line (stripped).
In the command output above it is visible that each band has blocks with the same width of the image (63203) and a unit length. The grids in the picture below show an image with equally sized tiles (left) and the same number of strips (right). To read data from the red subset, the intersected area will have to be decompressed.
In the tiled image we will have to decompress only 16 tiles, whereas in the stripped image on the right we’ll have to decompress many more strips.
Drone images data usually have a stripped structure so, in most cases, they need to be optimized to increase performances.
Let’s take a look at the gdal_translate command used to optimize our GeoTiff:
gdal_translate -co TILED=YES -co COMPRESS=JPEG -co PHOTOMETRIC=YCBCR
--config GDAL_TIFF_INTERNAL_MASK YES -b 1 -b 2 -b 3 -mask 4
chiangMai_ortho.tif
chiangMai_ortho_optimized.tif
Note
For the details about the command parameters see https://geoserver.geo-solutions.it/edu/en/raster_data/advanced_gdal/example5.html
Once the process ended, call the gdalinfo command on the resulting tif file:
gdalinfo chiangMai_ortho_optimized.tif
The following should be the results:
Driver: GTiff/GeoTIFF
Files: chiangMai_ortho_optimized.tif
Size is 63203, 66211
Coordinate System is:
PROJCS["WGS 84 / UTM zone 47N",
GEOGCS["WGS 84",
DATUM["WGS_1984",
SPHEROID["WGS 84",6378137,298.257223563,
AUTHORITY["EPSG","7030"]],
AUTHORITY["EPSG","6326"]],
PRIMEM["Greenwich",0,
AUTHORITY["EPSG","8901"]],
UNIT["degree",0.0174532925199433,
AUTHORITY["EPSG","9122"]],
AUTHORITY["EPSG","4326"]],
PROJECTION["Transverse_Mercator"],
PARAMETER["latitude_of_origin",0],
PARAMETER["central_meridian",99],
PARAMETER["scale_factor",0.9996],
PARAMETER["false_easting",500000],
PARAMETER["false_northing",0],
UNIT["metre",1,
AUTHORITY["EPSG","9001"]],
AXIS["Easting",EAST],
AXIS["Northing",NORTH],
AUTHORITY["EPSG","32647"]]
Origin = (487068.774750000040513,2057413.889810000080615)
Pixel Size = (0.028850000000000,-0.028850000000000)
Metadata:
AREA_OR_POINT=Area
TIFFTAG_SOFTWARE=pix4dmapper
Image Structure Metadata:
COMPRESSION=YCbCr JPEG
INTERLEAVE=PIXEL
SOURCE_COLOR_SPACE=YCbCr
Corner Coordinates:
Upper Left ( 487068.775, 2057413.890) ( 98d52'38.72"E, 18d36'27.34"N)
Lower Left ( 487068.775, 2055503.702) ( 98d52'38.77"E, 18d35'25.19"N)
Upper Right ( 488892.181, 2057413.890) ( 98d53'40.94"E, 18d36'27.38"N)
Lower Right ( 488892.181, 2055503.702) ( 98d53'40.98"E, 18d35'25.22"N)
Center ( 487980.478, 2056458.796) ( 98d53' 9.85"E, 18d35'56.28"N)
Band 1 Block=256x256 Type=Byte, ColorInterp=Red
NoData Value=-10000
Mask Flags: PER_DATASET
Band 2 Block=256x256 Type=Byte, ColorInterp=Green
NoData Value=-10000
Mask Flags: PER_DATASET
Band 3 Block=256x256 Type=Byte, ColorInterp=Blue
NoData Value=-10000
Mask Flags: PER_DATASET
Our GeoTiff is now tiled with 256x256 tiles, has 3 bands and a 1-bit mask for nodata.
We can also add internal overviews to the file using the gdaladdo command:
gdaladdo -r average chiangMai_ortho_optimized.tif 2 4 8 16 32 64 128 256 512
Overviews are duplicate versions of your original data, but resampled to a lower resolution, they can also be compressed with various algorithms, much in the same way as the original dataset.
By default, overviews take the same compression type and transparency masks of the input dataset (applied through the gdal_translate command), so the parameters to be specified are:
- -r average: computes the average of all non-NODATA contributing pixels
- 2 4 8 16 32 64 128 256 512: the list of integral overview levels to build (from gdal version 2.3 levels are no longer required to build overviews)
Calling the gdalinfo command again:
gdalinfo chiangMai_ortho_optimized.tif
It results in:
Driver: GTiff/GeoTIFF
Files: chiangMai_ortho_optimized.tif
Size is 63203, 66211
Coordinate System is:
PROJCS["WGS 84 / UTM zone 47N",
GEOGCS["WGS 84",
DATUM["WGS_1984",
SPHEROID["WGS 84",6378137,298.257223563,
AUTHORITY["EPSG","7030"]],
AUTHORITY["EPSG","6326"]],
PRIMEM["Greenwich",0,
AUTHORITY["EPSG","8901"]],
UNIT["degree",0.0174532925199433,
AUTHORITY["EPSG","9122"]],
AUTHORITY["EPSG","4326"]],
PROJECTION["Transverse_Mercator"],
PARAMETER["latitude_of_origin",0],
PARAMETER["central_meridian",99],
PARAMETER["scale_factor",0.9996],
PARAMETER["false_easting",500000],
PARAMETER["false_northing",0],
UNIT["metre",1,
AUTHORITY["EPSG","9001"]],
AXIS["Easting",EAST],
AXIS["Northing",NORTH],
AUTHORITY["EPSG","32647"]]
Origin = (487068.774750000040513,2057413.889810000080615)
Pixel Size = (0.028850000000000,-0.028850000000000)
Metadata:
AREA_OR_POINT=Area
TIFFTAG_SOFTWARE=pix4dmapper
Image Structure Metadata:
COMPRESSION=YCbCr JPEG
INTERLEAVE=PIXEL
SOURCE_COLOR_SPACE=YCbCr
Corner Coordinates:
Upper Left ( 487068.775, 2057413.890) ( 98d52'38.72"E, 18d36'27.34"N)
Lower Left ( 487068.775, 2055503.702) ( 98d52'38.77"E, 18d35'25.19"N)
Upper Right ( 488892.181, 2057413.890) ( 98d53'40.94"E, 18d36'27.38"N)
Lower Right ( 488892.181, 2055503.702) ( 98d53'40.98"E, 18d35'25.22"N)
Center ( 487980.478, 2056458.796) ( 98d53' 9.85"E, 18d35'56.28"N)
Band 1 Block=256x256 Type=Byte, ColorInterp=Red
NoData Value=-10000
Overviews: 31602x33106, 15801x16553, 7901x8277, 3951x4139, 1976x2070, 988x1035, 494x518, 247x259, 124x130
Mask Flags: PER_DATASET
Overviews of mask band: 31602x33106, 15801x16553, 7901x8277, 3951x4139, 1976x2070, 988x1035, 494x518, 247x259, 124x130
Band 2 Block=256x256 Type=Byte, ColorInterp=Green
NoData Value=-10000
Overviews: 31602x33106, 15801x16553, 7901x8277, 3951x4139, 1976x2070, 988x1035, 494x518, 247x259, 124x130
Mask Flags: PER_DATASET
Overviews of mask band: 31602x3Results in:3106, 15801x16553, 7901x8277, 3951x4139, 1976x2070, 988x1035, 494x518, 247x259, 124x130
Band 3 Block=256x256 Type=Byte, ColorInterp=Blue
NoData Value=-10000
Overviews: 31602x33106, 15801x16553, 7901x8277, 3951x4139, 1976x2070, 988x1035, 494x518, 247x259, 124x130
Mask Flags: PER_DATASET
Overviews of mask band: 31602x33106, 15801x16553, 7901x8277, 3951x4139, 1976x2070, 988x1035, 494x518, 247x259, 124x130
Notice that the transparency masks of internal overviews have been applied (their compression does not show up in the file metadata).
UAVs usually provide also two other types of data: DTM (Digital Terrain Model) and DSM (Digital Surface Model).
Those data require different processes to be optimized. Let’s look at some examples to better understand how to use gdal to accomplish that task.
From the CHIANG MAI Urban Flooding GeoNode platform platform it is currently available the chiangMai_dtm_optimized layer,
let’s download its original dataset.
This dataset should contain the DTM file chiangMai_dtm.tif.
Calling the gdalinfo command on it:
gdalinfo chiangMai_dtm.tif
The following information will be displayed:
Driver: GTiff/GeoTIFF
Files: chiangMai_dtm.tif
Size is 12638, 13240
Coordinate System is:
PROJCS["WGS 84 / UTM zone 47N",
GEOGCS["WGS 84",
DATUM["WGS_1984",
SPHEROID["WGS 84",6378137,298.257223563,
AUTHORITY["EPSG","7030"]],
AUTHORITY["EPSG","6326"]],
PRIMEM["Greenwich",0,
AUTHORITY["EPSG","8901"]],
UNIT["degree",0.0174532925199433,
AUTHORITY["EPSG","9122"]],
AUTHORITY["EPSG","4326"]],
PROJECTION["Transverse_Mercator"],
PARAMETER["latitude_of_origin",0],
PARAMETER["central_meridian",99],
PARAMETER["scale_factor",0.9996],
PARAMETER["false_easting",500000],
PARAMETER["false_northing",0],
UNIT["metre",1,
AUTHORITY["EPSG","9001"]],
AXIS["Easting",EAST],
AXIS["Northing",NORTH],
AUTHORITY["EPSG","32647"]]
Origin = (487068.774750000040513,2057413.889810000080615)
Pixel Size = (0.144270000000000,-0.144270000000000)
Metadata:
AREA_OR_POINT=Area
TIFFTAG_SOFTWARE=pix4dmapper
Image Structure Metadata:
COMPRESSION=LZW
INTERLEAVE=BAND
Corner Coordinates:
Upper Left ( 487068.775, 2057413.890) ( 98d52'38.72"E, 18d36'27.34"N)
Lower Left ( 487068.775, 2055503.755) ( 98d52'38.77"E, 18d35'25.19"N)
Upper Right ( 488892.059, 2057413.890) ( 98d53'40.94"E, 18d36'27.37"N)
Lower Right ( 488892.059, 2055503.755) ( 98d53'40.98"E, 18d35'25.22"N)
Center ( 487980.417, 2056458.822) ( 98d53' 9.85"E, 18d35'56.28"N)
Band 1 Block=12638x1 Type=Float32, ColorInterp=Gray
NoData Value=-10000
Reading this image could be very slow because it has not been tiled yet. So, as discussed above, its data need to be stored and compressed in tiles to increase performances.
The following gdal_translate command should be appropriate for that purpose:
gdal_translate -co TILED=YES -co COMPRESS=DEFLATE chiangMai_dtm.tif chiangMai_dtm_optimized.tif
When the data to compress consists of imagery (es. aerial photographs, true-color satellite images, or colored maps) you can use lossy algorithms such as JPEG. We are now compressing data where the precision is important, the band data type is Float32 and elevation values should not be altered, so a lossy algorithm such as JPEG is not suitable. JPEG should generally only be used with Byte data (8 bit per channel) so we have choosen the lossless DEFLATE compression through the COMPRESS=DEFLATE creation option.
Calling the gdalinfo command again:
gdalinfo chiangMai_dtm_optimized.tif
We can observe the following results:
Driver: GTiff/GeoTIFF
Files: chiangMai_dtm_optimized.tif
Size is 12638, 13240
Coordinate System is:
PROJCS["WGS 84 / UTM zone 47N",
GEOGCS["WGS 84",
DATUM["WGS_1984",
SPHEROID["WGS 84",6378137,298.257223563,
AUTHORITY["EPSG","7030"]],
AUTHORITY["EPSG","6326"]],
PRIMEM["Greenwich",0,
AUTHORITY["EPSG","8901"]],
UNIT["degree",0.0174532925199433,
AUTHORITY["EPSG","9122"]],
AUTHORITY["EPSG","4326"]],
PROJECTION["Transverse_Mercator"],
PARAMETER["latitude_of_origin",0],
PARAMETER["central_meridian",99],
PARAMETER["scale_factor",0.9996],
PARAMETER["false_easting",500000],
PARAMETER["false_northing",0],
UNIT["metre",1,
AUTHORITY["EPSG","9001"]],
AXIS["Easting",EAST],
AXIS["Northing",NORTH],
AUTHORITY["EPSG","32647"]]
Origin = (487068.774750000040513,2057413.889810000080615)
Pixel Size = (0.144270000000000,-0.144270000000000)
Metadata:
AREA_OR_POINT=Area
TIFFTAG_SOFTWARE=pix4dmapper
Image Structure Metadata:
COMPRESSION=DEFLATE
INTERLEAVE=BAND
Corner Coordinates:
Upper Left ( 487068.775, 2057413.890) ( 98d52'38.72"E, 18d36'27.34"N)
Lower Left ( 487068.775, 2055503.755) ( 98d52'38.77"E, 18d35'25.19"N)
Upper Right ( 488892.059, 2057413.890) ( 98d53'40.94"E, 18d36'27.37"N)
Lower Right ( 488892.059, 2055503.755) ( 98d53'40.98"E, 18d35'25.22"N)
Center ( 487980.417, 2056458.822) ( 98d53' 9.85"E, 18d35'56.28"N)
Band 1 Block=256x256 Type=Float32, ColorInterp=Gray
NoData Value=-10000
We need also to create overviews through the gdaladdo command:
gdaladdo -r nearest chiangMai_dtm_optimized.tif 2 4 8 16 32 64
Unlike the previous example, overviews will be created with the nearest resampling algorithm. That is due to the nature of the data we are representing: we should not consider the average between two elevation values but simply the closer one, it is more reliable regarding the conservation of the original data.
Calling the gdalinfo command again:
gdalinfo chiangMai_dtm_optimized.tif
We can see the following information:
Driver: GTiff/GeoTIFF
Files: chiangMai_dtm_optimized.tif
Size is 12638, 13240
Coordinate System is:
PROJCS["WGS 84 / UTM zone 47N",
GEOGCS["WGS 84",
DATUM["WGS_1984",
SPHEROID["WGS 84",6378137,298.257223563,
AUTHORITY["EPSG","7030"]],
AUTHORITY["EPSG","6326"]],
PRIMEM["Greenwich",0,
AUTHORITY["EPSG","8901"]],
UNIT["degree",0.0174532925199433,
AUTHORITY["EPSG","9122"]],
AUTHORITY["EPSG","4326"]],
PROJECTION["Transverse_Mercator"],
PARAMETER["latitude_of_origin",0],
PARAMETER["central_meridian",99],
PARAMETER["scale_factor",0.9996],
PARAMETER["false_easting",500000],
PARAMETER["false_northing",0],
UNIT["metre",1,
AUTHORITY["EPSG","9001"]],
AXIS["Easting",EAST],
AXIS["Northing",NORTH],
AUTHORITY["EPSG","32647"]]
Origin = (487068.774750000040513,2057413.889810000080615)
Pixel Size = (0.144270000000000,-0.144270000000000)
Metadata:
AREA_OR_POINT=Area
TIFFTAG_SOFTWARE=pix4dmapper
Image Structure Metadata:
COMPRESSION=DEFLATE
INTERLEAVE=BAND
Corner Coordinates:
Upper Left ( 487068.775, 2057413.890) ( 98d52'38.72"E, 18d36'27.34"N)
Lower Left ( 487068.775, 2055503.755) ( 98d52'38.77"E, 18d35'25.19"N)
Upper Right ( 488892.059, 2057413.890) ( 98d53'40.94"E, 18d36'27.37"N)
Lower Right ( 488892.059, 2055503.755) ( 98d53'40.98"E, 18d35'25.22"N)
Center ( 487980.417, 2056458.822) ( 98d53' 9.85"E, 18d35'56.28"N)
Band 1 Block=256x256 Type=Float32, ColorInterp=Gray
NoData Value=-10000
Overviews: 6319x6620, 3160x3310, 1580x1655, 790x828, 395x414, 198x207
Overviews have been created. By default, they inherit the same compression type of the original dataset (there is no evidence of it in the gdalinfo output).
Other Raster Data Use Cases¶
- Serving a large number of GrayScale GeoTiff with Palette
- Serving a large number of DTM ASCII Grid Files
- Serving a large number of Cartographic Black/White GeoTiff with Palette
- Serving a large number of satellite/aerial RGB GeoTiff with compression
- Optimizing and serving UAV data
- Optimizing and serving 16-bits satellite/aerial RGB GeoTiff
Process Raster Datasets Programmatically¶
In this section we will provide a set of shell scripts which might be very useful to batch process a lot of raster datasets programmatically.
process_gray.shfor filename in *.tif*; do echo gdal_translate -co TILED=YES -co COMPRESS=DEFLATE $filename ${filename//.tif/.optimized.tif}; done > gdal_translate.sh chmod +x gdal_translate.sh ./gdal_translate.sh
for filename in *.optimized.tif*; do echo gdaladdo -r nearest $filename 2 4 8 16 32 64 128 256 512; done > gdaladdo.sh for filename in *.optimized.tif*; do echo mv \"$filename\" \"${filename//.optimized.tif/.tif}\"; done > rename.sh chmod +x *.sh ./gdaladdo.sh ./rename.sh
process_rgb.shfor filename in *.tif*; do echo gdal_translate -co TILED=YES -co COMPRESS=JPEG -co PHOTOMETRIC=YCBCR -b 1 -b 2 -b 3 $filename ${filename//.tif/.optimized.tif}; done > gdal_translate.sh chmod +x gdal_translate.sh ./gdal_translate.sh
for filename in *.optimized.tif*; do echo gdaladdo -r average $filename 2 4 8 16 32 64 128 256 512; done > gdaladdo.sh for filename in *.optimized.tif*; do echo mv \"$filename\" \"${filename//.optimized.tif/.tif}\"; done > rename.sh chmod +x *.sh ./gdaladdo.sh ./rename.sh
process_rgb_alpha.shfor filename in *.tif*; do echo gdal_translate -co TILED=YES -co COMPRESS=JPEG -co PHOTOMETRIC=YCBCR --config GDAL_TIFF_INTERNAL_MASK YES -b 1 -b 2 -b 3 -mask 4 $filename ${filename//.tif/.optimized.tif}; done > gdal_translate.sh chmod +x gdal_translate.sh ./gdal_translate.sh
for filename in *.optimized.tif*; do echo gdaladdo -r average $filename 2 4 8 16 32 64 128 256 512; done > gdaladdo.sh for filename in *.optimized.tif*; do echo mv \"$filename\" \"${filename//.optimized.tif/.tif}\"; done > rename.sh chmod +x *.sh ./gdaladdo.sh ./rename.sh
process_rgb_palette.shfor filename in *.tif*; do echo gdal_translate -co TILED=YES -co COMPRESS=DEFLATE $filename ${filename//.tif/.optimized.tif}; done > gdal_translate.sh chmod +x gdal_translate.sh ./gdal_translate.sh
for filename in *.optimized.tif*; do echo gdaladdo -r average $filename 2 4 8 16 32 64 128 256 512; done > gdaladdo.sh for filename in *.optimized.tif*; do echo mv \"$filename\" \"${filename//.optimized.tif/.tif}\"; done > rename.sh chmod +x *.sh ./gdaladdo.sh ./rename.sh
Create Users and Super Users¶
Your first step will be to create a user. There are three options to do so, depending on which kind of user you want to create you may choose a different option. We will start with creating a superuser, because this user is the most important. A superuser has all the permissions without explicitly assigning them.
The easiest way to create a superuser (in linux) is to open your terminal and type:
$ DJANGO_SETTINGS_MODULE=geonode.settings python manage.py createsuperuserNote
If you enabled
local_settings.pythe command will change as following:$ DJANGO_SETTINGS_MODULE=geonode.local_settings python manage.py createsuperuser
You will be asked a username (in this tutorial we will call the superuser you now create your_superuser), an email address and a password.
Now you’ve created a superuser you should become familiar with the Django Admin Interface. As a superuser you are having access to this interface, where you can manage users, layers, permission and more. To learn more detailed about this interface check this LINK. For now it will be enough to just follow the steps. To attend the Django Admin Interface, go to your geonode website and sign in with your_superuser. Once you’ve logged in, the name of your user will appear on the top right. Click on it and the following menu will show up:
Clicking on Admin causes the interface to show up.
Go to Auth -> Users and you will see all the users that exist at the moment. In your case it will only be your_superuser. Click on it, and you will see a section on Personal Info, one on Permissions and one on Important dates. For the moment, the section on Permissions is the most important.
As you can see, there are three boxes that can be checked and unchecked. Because you’ve created a superuser, all three boxes are checked as default. If only the box active would have been checked, the user would not be a superuser and would not be able to access the Django Admin Interface (which is only available for users with the staff status). Therefore keep the following two things in mind:
- a superuser is able to access the Django Admin Interface and he has all permissions on the data uploaded to GeoNode.
- an ordinary user (created from the GeoNode interface) only has active permissions by default. The user will not have the ability to access the Django Admin Interface and certain permissions have to be added for him.
Until now we’ve only created superusers. So how do you create an ordinary user? You have two options:
Django Admin Interface
First we will create a user via the Django Admin Interface because we’ve still got it open. Therefore go back to Auth -> Users and you should find a button on the right that says Add user.

Click on it and a form to fill out will appear. Name the new user test_user, choose a password and click save at the right bottom of the site.
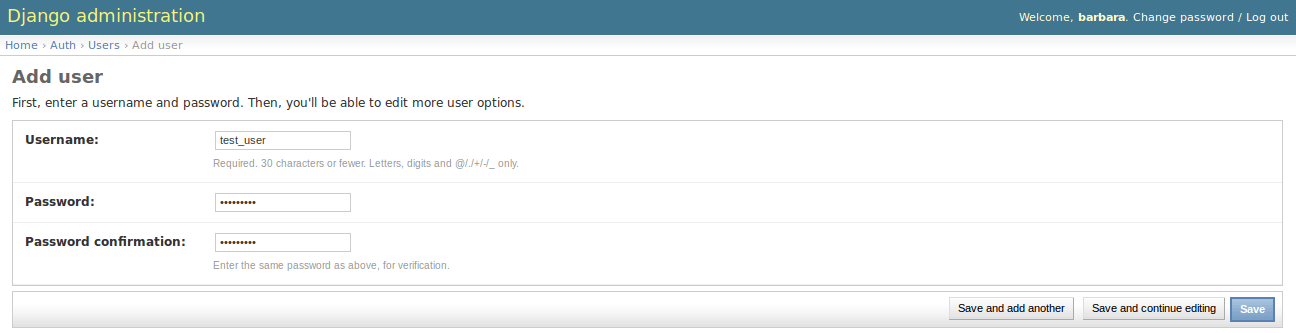
Now you should be directed to the site where you could change the permissions on the user test_user. As default only active is checked. If you want this user also to be able to attend this admin interface you could also check staff status. But for now we leave the settings as they are!
To test whether the new user was successfully created, go back to the GeoNode web page and try to sign in.
GeoNode website
- To create an ordinary user you could also just use the GeoNode website. If you installed GeoNode using a release, you should
see a Register button on the top, beside the Sign in button (you might have to log out before).

Hit the button and again a form will appear for you to fill out. This user will be named geonode_user
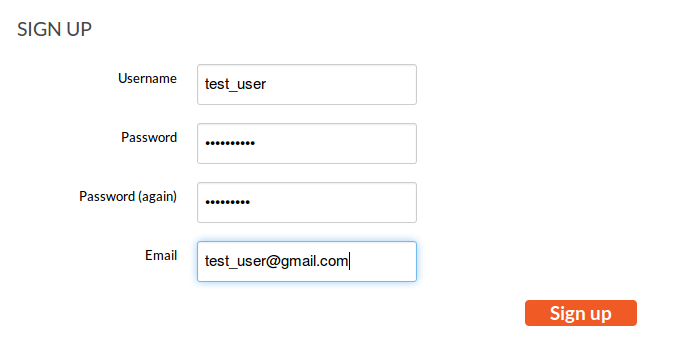
By hitting Sign up the user will be signed up, as default only with the status active.
Batch Sync Permissions¶
GeoNode provides a very useful management command set_layers_permisions allowing an administrator to easily add / remove permissions to groups and users on one or more layers.
The set_layers_permisions command arguments are:
permissions to set/unset –> read (r), write (w), download (d), owner (o)
READ_PERMISSIONS = [ 'view_resourcebase' ] WRITE_PERMISSIONS = [ 'change_layer_data', 'change_layer_style', 'change_resourcebase_metadata' ] DOWNLOAD_PERMISSIONS = [ 'download_resourcebase' ] OWNER_PERMISSIONS = [ 'change_resourcebase', 'delete_resourcebase', 'change_resourcebase_permissions', 'publish_resourcebase' ]
resources (layers) which permissions will be assigned on –> type the layer title (use quotation mark for titles with white space), multiple choices can be typed with white space separator, if no titles are provided all the layers will be considered
users who permissions will be assigned to, multiple choices can be typed with a white space separator
groups who permissions will be assigned to, multiple choices can be typed with a white space separator
delete flag (optional) which means the permissions will be unset
Usage examples:¶
Assign write permissions on the layers layer_X and layer Y to the users user_A and user_B and to the group group_C.
python manage.py set_layers-permissions -p write -u user_A user_B -g group_C -r layer_X 'layer Y'Assign owner permissions on all the layers to the group group_C.
python manage.py set_layers-permissions -p owner -g group_C
Unset download permissions on the layer layer_X for the user user_A.
python manage.py set_layers-permissions -p download -u user_A -r layer_X -d
The same functionalities, with some limitations, are available also from the Admin Dashboard >> Layers.
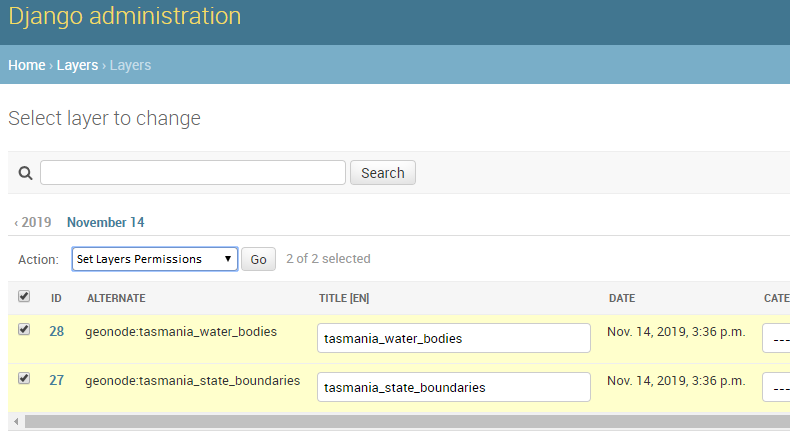
An action named Set layers permissions is available from the list, redirecting the administrator to a form to set / unset read, write, download and ownership permissions on the selected layers.